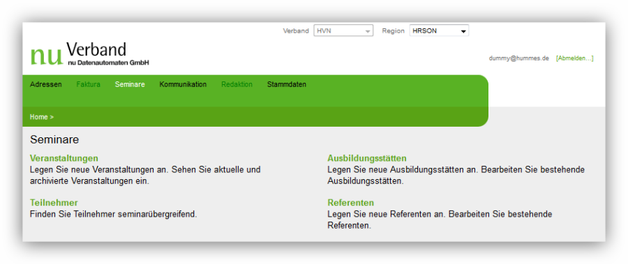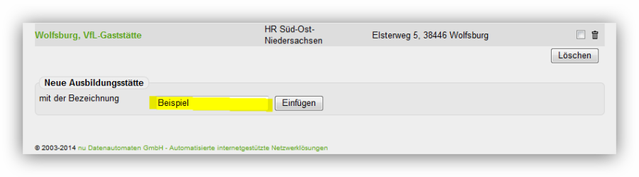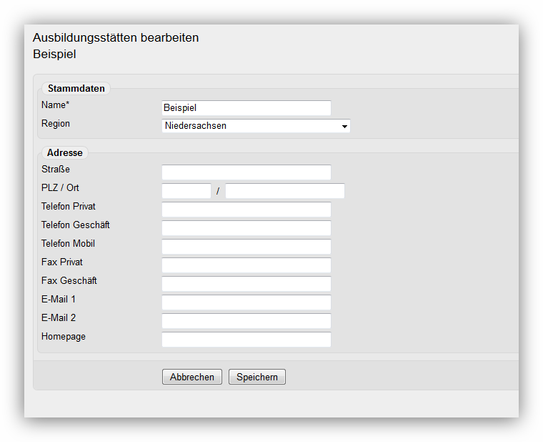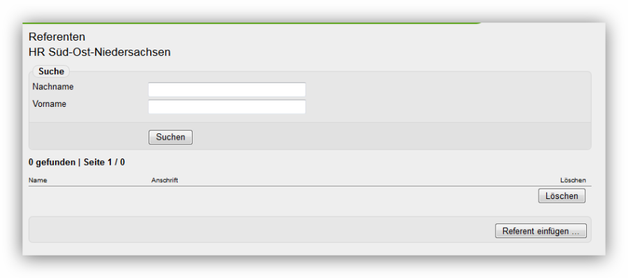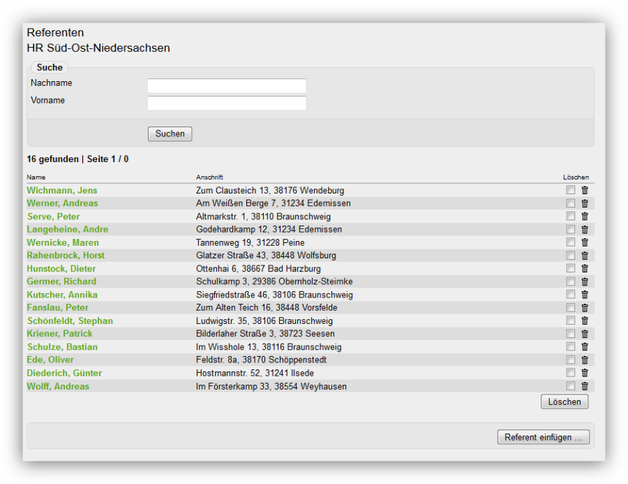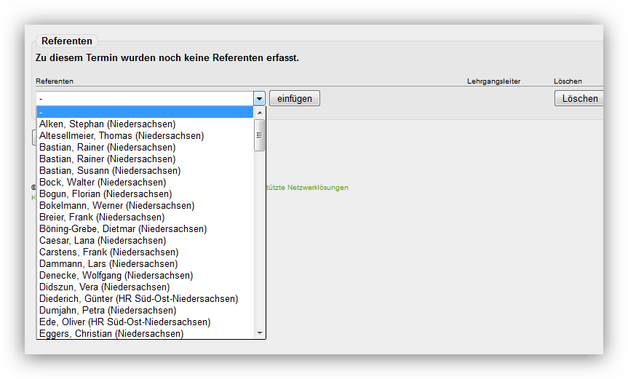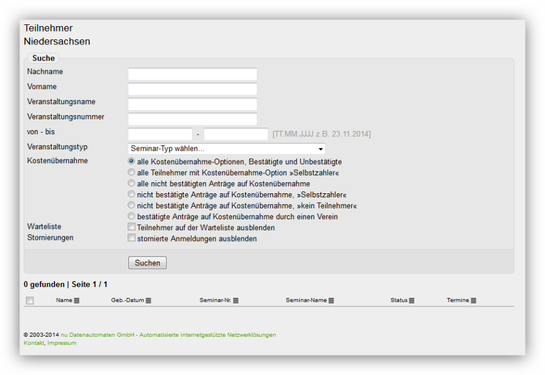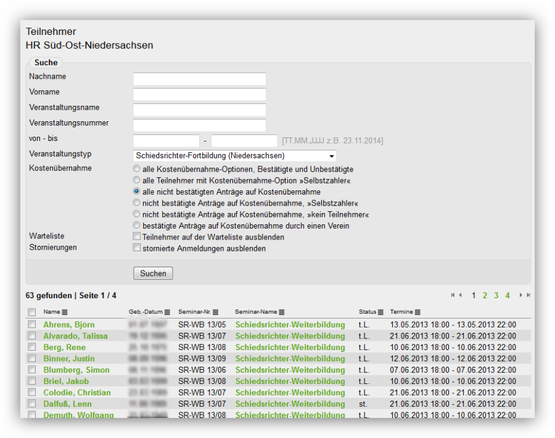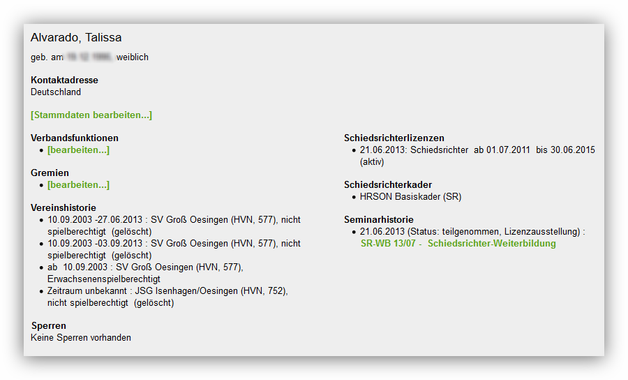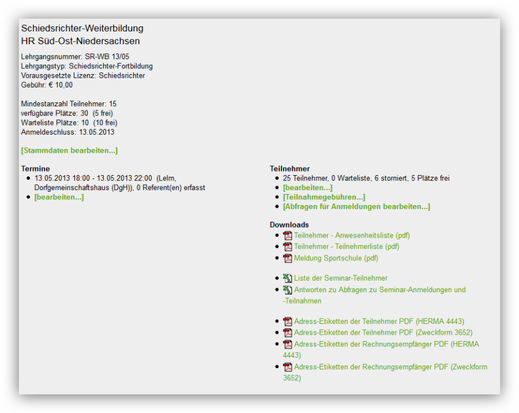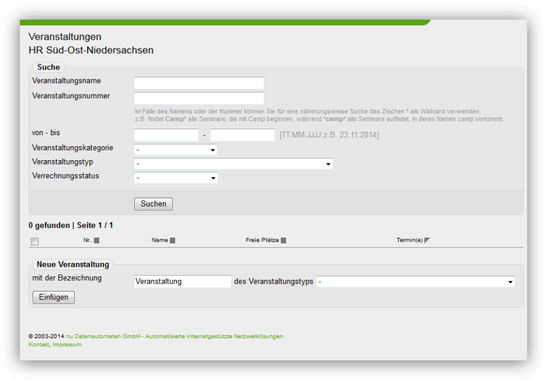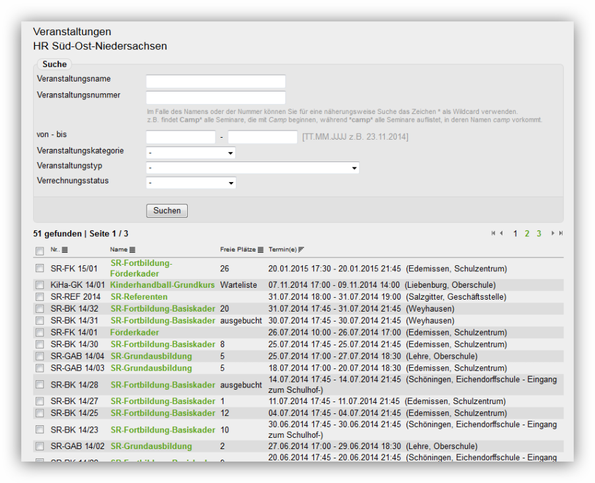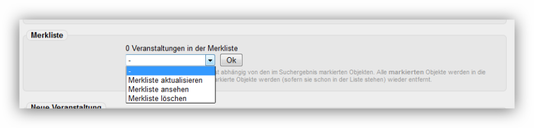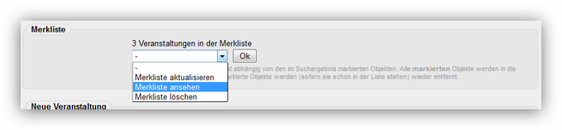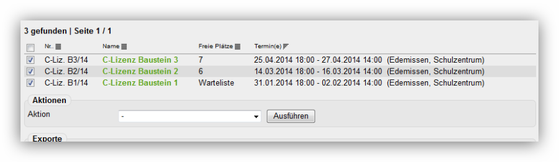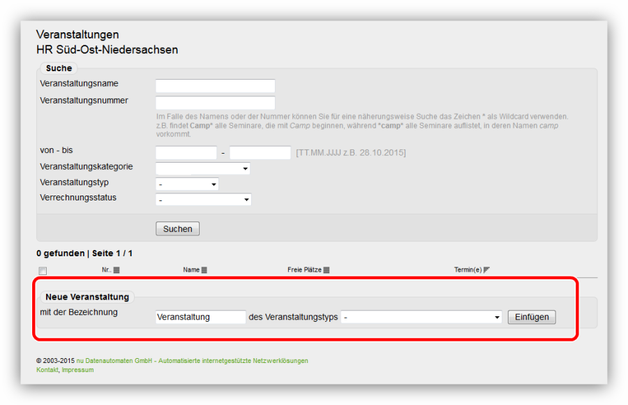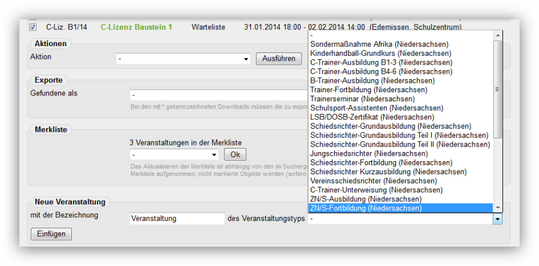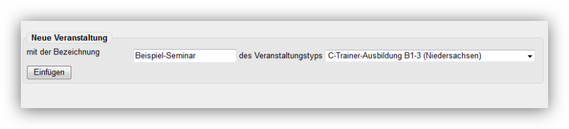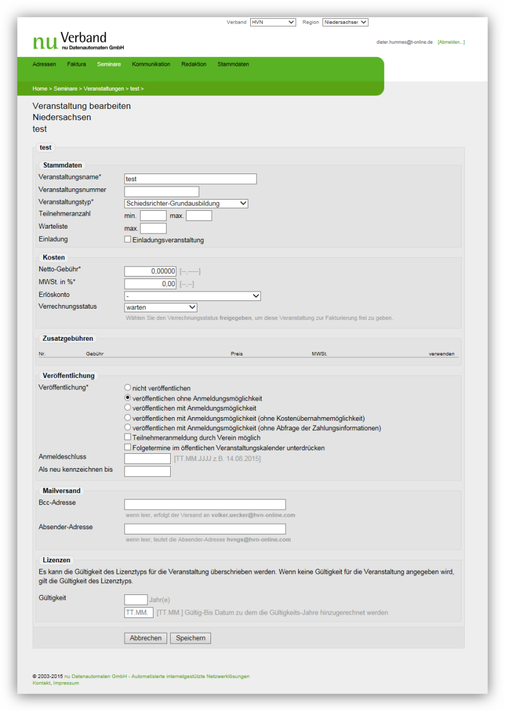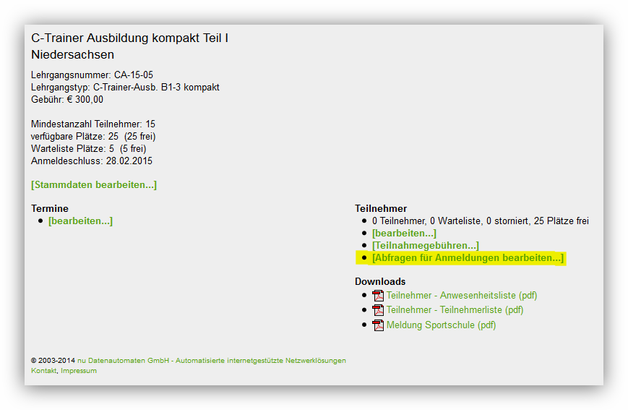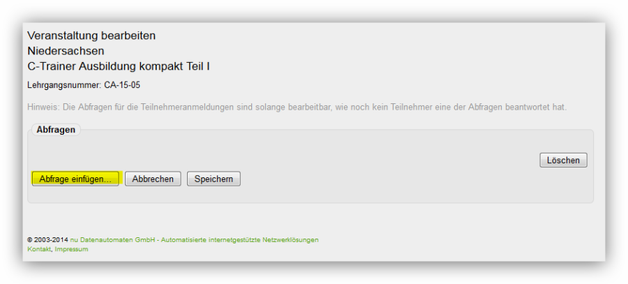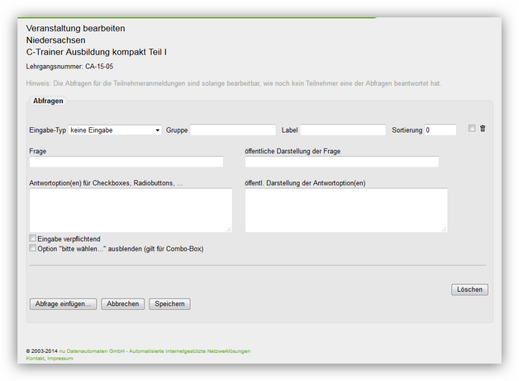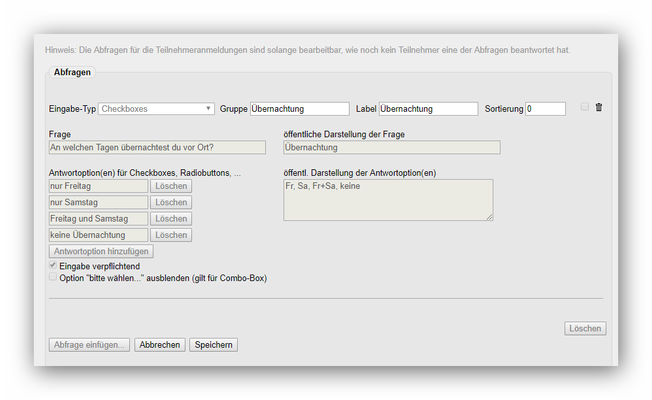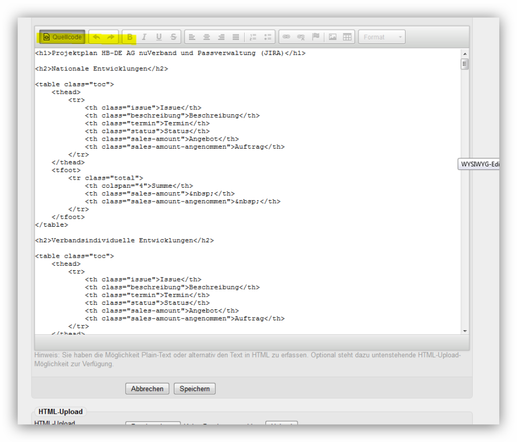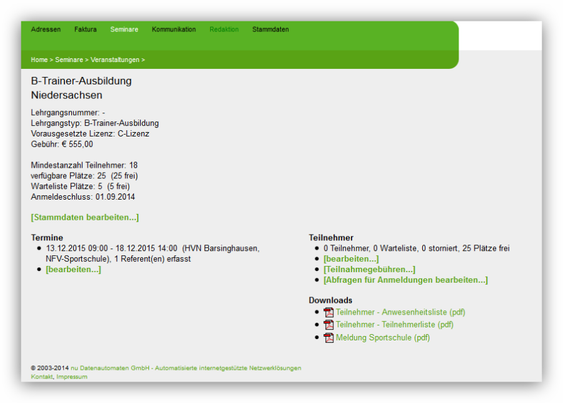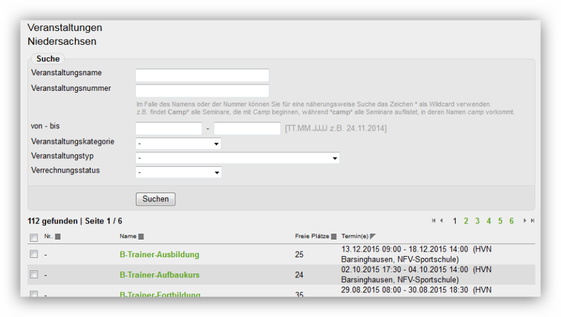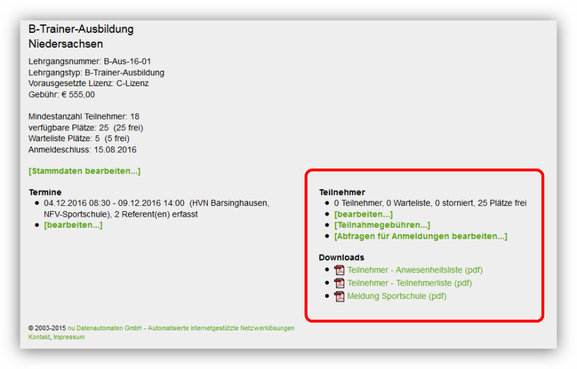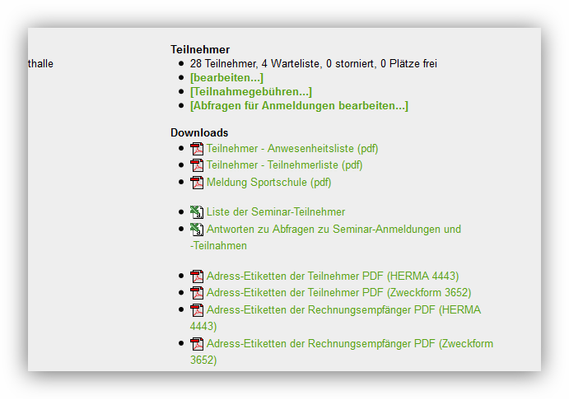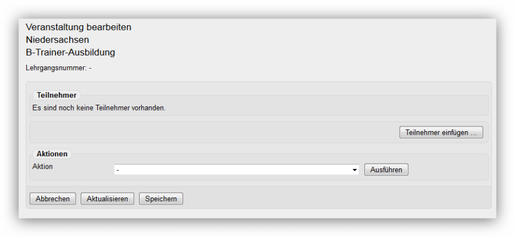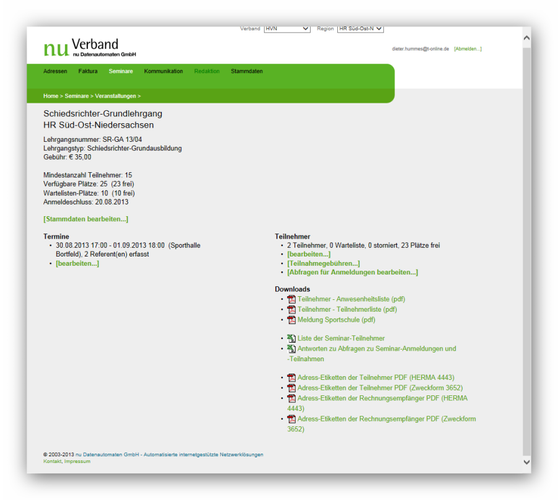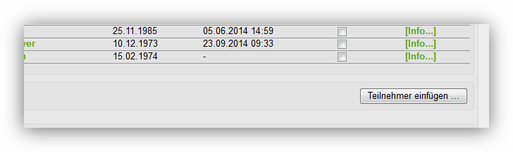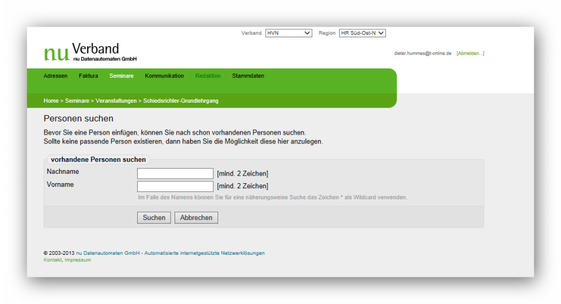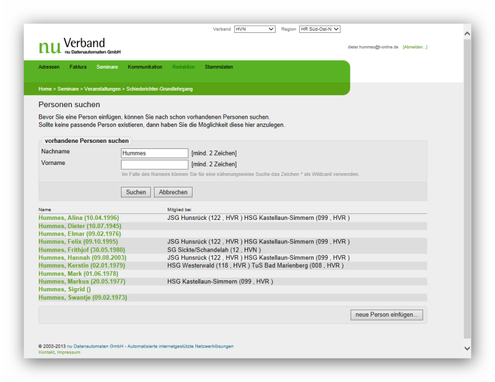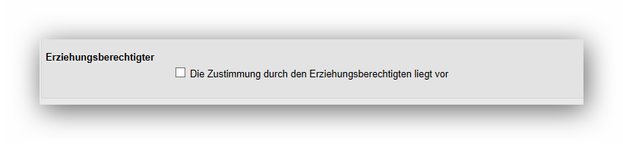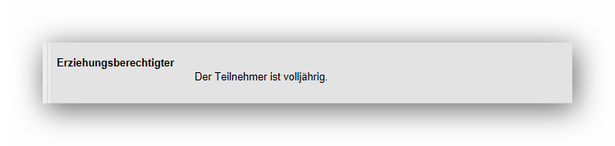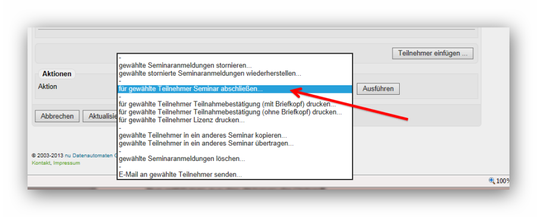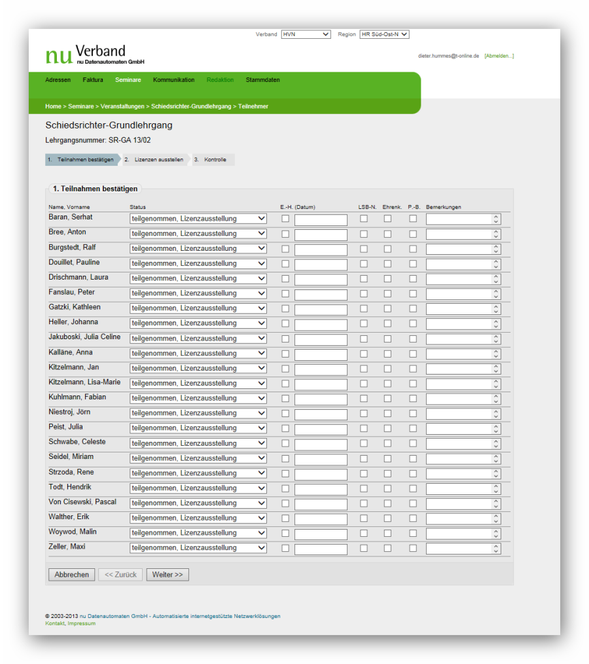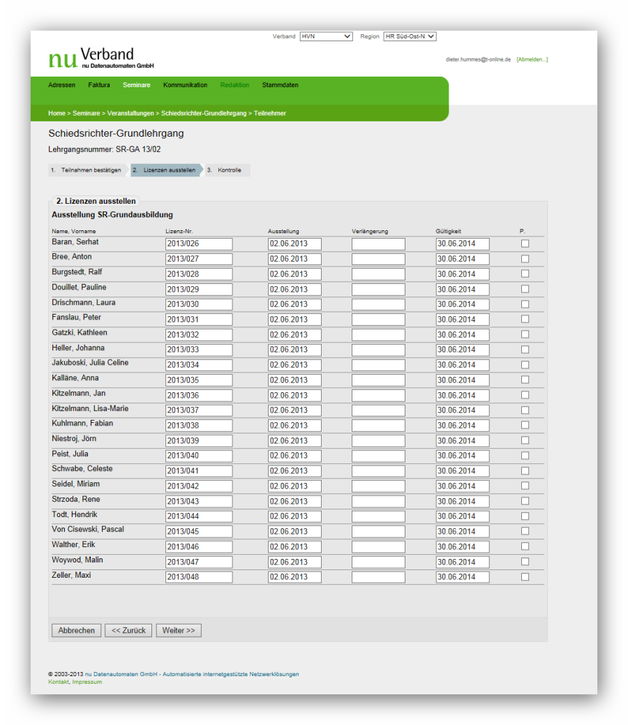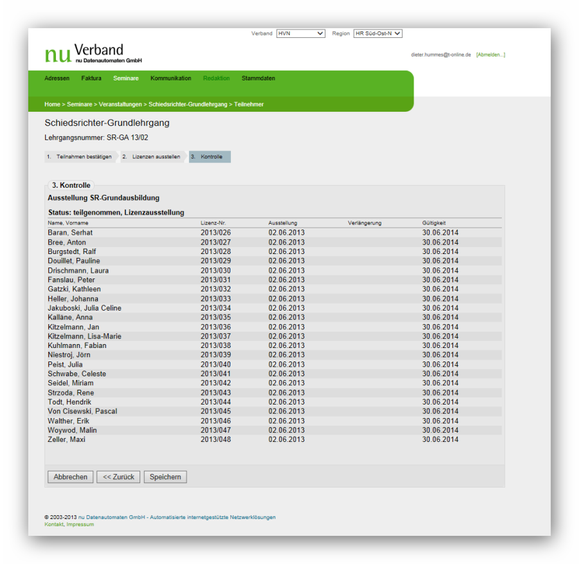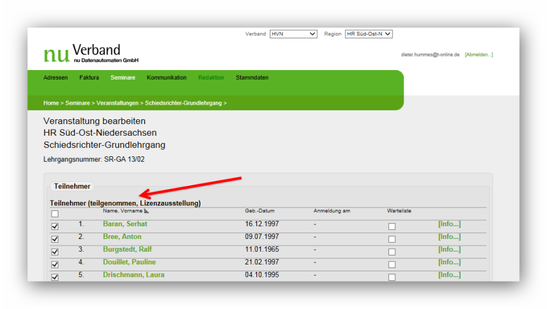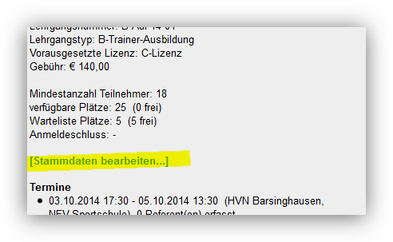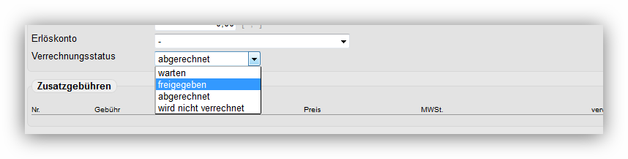...
Teilnehmer
...
| Anchor | ||
|---|---|---|
|
...
...
Veranstaltungen
...
Referenten
...
Veranstaltung neu anlegen
|
Nun zum Bereich, wo die Seminare angelegt, bearbeitet und verwaltet werden.
| Anchor | ||||
|---|---|---|---|---|
|
In einem ersten Schritt sollte man die in der Region vorhandenen Ausbildungsstätten im System hinterlegen. Dies ist hier erforderlich, da bei Bearbeitung eines Seminars ein Anlegen der Daten einer Ausbildungsstätte nicht möglich ist. Das System schlägt an dieser Stelle nur die im System bereits abgelegten Informationen zu den Ausbildungsstätten vor.
...
Um die Daten einer neuen Ausbildungsstätte anzulegen, trägt man die Bezeichnung unter Neue Ausbildungsstätte mit der Bezeichnung ein …
… und drückt den Button Einfügen:
Als erstes weist man die Ausbildungsstätte einer Region zu. Dann sollte man auf jeden Fall die Adressdaten Straße und Ort eintragen, da diese Daten für den Routenplaner genutzt werden, der für jede Veranstaltung im Seminarkalender angeboten wird. Der Routenplaner bietet dann diese Adresse als Zieladresse an!
Zum Schluss das Speichern nicht vergessen!
| Anchor | ||||
|---|---|---|---|---|
|
Ebenso wie die Ausbildungsstätten sollten auch die Daten der bekannten Referenten im System abgelegt werden. Im Gegensatz zu den Ausbildungsstätten hat man hier aber nur Zugriff auf die Referenten der Region und man kann auch nur Referenten für die Region anlegen.
Im Rahmen der Bearbeitung eines Seminars hat man aber Zugriff auf alle im System angelegten Referenten. Diese werden alphabetisch gelistet angeboten:
Dazu aber auch mehr im Bereich der Bearbeitung einer Veranstaltung und im Beispiel.
| Anchor | ||||
|---|---|---|---|---|
|
Über diesen Bereich hat man Zugriff zu allen Teilnehmern der gliederungsbezogenen Seminare.
Die Filtereinstellungen erlauben eine vielfältige Suche nach seminarspezifischen Parametern.
So kann man sich z.B. schnell einen Überblick über die Teilnehmer einer Schiedsrichter-Fortbildung verschaffen, bei denen die Anträge auf Kostenübernahme durch den Verein noch nicht bestätigt wurden.
Über den Link in der Spalte „Name" kommt man direkt zu den Daten des Teilnehmers:
Und über den Link in der Spalte „Seminar-Name" direkt zu den Daten der Veranstaltung:
| Anchor | ||||
|---|---|---|---|---|
|
In diesem Abschnitt erfolgt das Anlegen von Veranstaltungen. Der Link Veranstaltungen führt zu folgender Ansicht:
Im oberen Bereich wieder die Standardsuchmaske, über die bereits angelegte Veranstaltungen gesucht und je nach Filtereinstellung gelistet werden können.
Oberhalb der Liste findet man kleine Sortiericons
mit deren Hilfe (anklicken!) man die Sortierreihenfolge der jeweiligen Spalte verändern kann.
...
Zusätzlich kann man sich bestimmte Veranstaltungen in eine Merkliste ablegen, die man dann schneller aufrufen kann, ohne dass man dann immer die entsprechenden Filter einstellen muss:
Man kann aber nicht mehrere Merklisten anlegen.
| Anchor | ||||
|---|---|---|---|---|
|
Kommen wir nun zur Neuanlage von Veranstaltungen.
Ganz unten in obiger Ansicht finden wir die Möglichkeit, eine neue Veranstaltung anzulegen:
Neben der frei wählbaren Bezeichnung für die Veranstaltung muss hier bereits eine Zuordnung zu einem Veranstaltungstyp erfolgen. Ein nachträgliches Ändern ist im Bearbeitungsformular der Veranstaltung noch möglich.
Sollte bei den vorhandenen kein nutzbarer Veranstaltungstyp vorhanden sein, bitte Kontakt zum Verband aufnehmen.
Beispiel:
Nach dem Drücken des Buttons Einfügen öffnet sich die folgende Ansicht:
Hier die Bedeutung der einzelnen Abschnitte im Seminarformular.
...
Wir bleiben im Bereich des Seminars und aktiveren den Link [Abfragen für Anmeldungen bearbeiten...] …..
… und drücken den Button Abfrage einfügen:
Bevor man den Eingabetyp wählt, sollte man sich überlegen, was man abfragt und welche Antwort man haben will. Bitte dazu auch die Funktionalitäten der verschiedenen Eingabetypen in der bereits zitierten Anleitung für die Abfragen ansehen!
| Note | ||
|---|---|---|
| ||
Die Antwortmöglichkeiten für die öffentliche Darstellung müssen durch Zeilenumbrüche getrennt werden und es müssen genau gleich viele sein, wie es Fragen gibt. Die Kommas als Trennung sind hier falsch!! |
Hier kommt folgendes zur Anwendung: Der Basislehrgang ist der Lehrgang ohne Übernachtung zum Preis von 300 €. Wer sich dazu anmeldet, muss keine Frage beantworten. Man muss also nur eine Abfrage für den Fall einbauen, dass jemand übernachten will.
...
Durch Aktivieren des Button Quellcode kann man sich den Quellcode anzeigen lassen:
Zurück
Verwalten von Veranstaltungen
In diesem Kapitel geht es darum, eine angelegte Veranstaltung zu verwalten, d.h. die Anmeldungen überwachen, evtl. Informationen an die Teilnehmer per Mail zu verschicken, den Lehrgang durchzuführen und abzuschließen. Der Einstieg für die Verwaltung erfolgt immer hier (Beispiel):
Zu einem Seminar gelangt man z.B. über die Suche im Bereich Veranstaltungen:
Der Verwaltungsbereich für ein Seminar befindet sich auf der rechten Seite unter den Überschriften Teilnehmer und Downloads:
Liegen noch keine Anmeldungen vor, ist der Bereich überschaubar. Laufen aber die ersten Meldungen ein, erweitert sich dieser Bereich um csv-Downloads und die Möglichkeiten, Etiketten für verschiedene Etikettensysteme zu drucken. Dann sieht das so aus (Beispiel):
Die Unterpunkte … [Teilnahmegebühren...].und [Abfragen für Anmeldungen bearbeiten...] haben wir bereits weiter vorne behandelt. Im nächsten Kapitel widmen wir uns daher dem Bearbeitungsbereich der Teilnehmer.
Teilnehmer
Sind noch keine Teilnehmer vorhanden, sieht das so aus:
Nun zu den die Möglichkeiten, die für die Bearbeitung der Teilnehmer zur Verfügung stehen. In unserem Beispiellehrgang sind Anmeldungen eingetroffen:
Um detaillierte Informationen zu erhalten, klickt man auf den Link [bearbeiten...] und gelangt in die Teilnehmerliste:
...
Wichtig: Bei einer Anmeldung über dem Seminaradministrator finden die evtl. festgelegten Lehrgangsvoraussetzungen keine Anwendung!
Teilnehmer einfügen
Unterhalb der Teilnehmerliste der Veranstaltung befindet sich der Button Teilnehmer einfügen
dieser wird! Es öffnet sich standardmäßig die Suchmaske, über die einzutragende Person im System gesucht wird.
Für den gesuchten Namen werden alle Treffer aufgelistet. Hier der Hinweis, dass die Person im gesamten Bestand der Personendaten der im Projekt nuLiga zusammengeschlossen Handballverbände gesucht wird!
Ist die gesuchte Person gelistet, wird durch Anklicken das Stammdatenblatt geöffnet. Hier können evtl. fehlende Adressdaten sowie die evtl. fehlende Vereinszugehörigkeit ergänzt werden.
...
Ist der Teilnehmer nicht volljährig, wird die folgenden Option angeboten:
Ist der Teilnehmer volljährig, erscheint dieser Hinweis:
| Anchor | ||||
|---|---|---|---|---|
|
Nach durchgeführtem Lehrgang gilt es nun, den Lehrgang abzuschließen, sowohl in kostentechnischer Hinsicht als auch in Bezug auf mögliche Lizenzverlängerungen. Letzteres wird im folgenden Abschnitt erläutert!
...
Nun wählt man aus den Aktionen die Option „für gewählte Teilnehmer Seminar abschließen" aus:
Und drückt den Button Ausführen !
Hier wird nun die Teilnahme bestätigt und die Lizenzausstellung generiert. Dazu auf den Button Weiter >> drücken:
Nun werden die Daten für die Lizenzausstellung noch einmal angezeigt. In der ersten Spalte die im Veranstaltungstyp hinterlegte Lizenznummer, in der nächsten Spalte das Ausstellungsdatum (letzter Tag des Lehrgangs), die Spalte Verlängerung wird hier nicht genutzt und in der vorletzten Spalte das Gültigkeitsdatum, bis wann die Lizenz gültig ist! In der letzten Spalte kann man markieren, ob ein Passfoto vom Teilnehmer vorhanden ist.
In allen weiß hinterlegten Feldern kann man an dieser Stelle noch Korrekturen oder Änderungen vornehmen!
Ist alles in Ordnung, dann bitte wieder der Button Weiter >> drücken:
Sind alle Daten in der Kontrollansicht korrekt, dann wird der Stand abgespeichert!
Man kehrt zurück auf die Ausgangsseite und sieht jetzt oberhalb der Teilnehmerliste den Hinweis, dass die Teilnehmer teilgenommen haben und die Lizenzausstellung erfolgt ist. Damit ist das Seminar abgeschlossen.
Einstellungen für die Abrechnung mit Faktura
Damit die Veranstaltung kostentechnisch über Faktura abgerechnet werden kann, sind einige wichtige Dinge vom Seminaradministrator zu bewerkstelligen.
...
Grundvoraussetzung für das „Einsammeln" der Veranstaltungskosten über den Rechnungslauf in Faktura ist, dass der Verrechnungsstatus der Veranstaltung auf „freigegeben" gesetzt wird.
Dazu geht man in das Stammdatenblatt der Veranstaltung:
und setzt den Status auf „freigegeben":