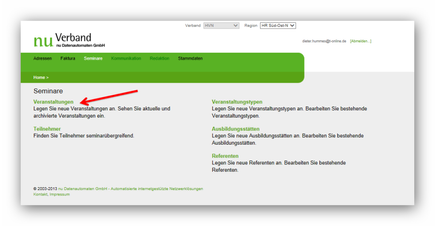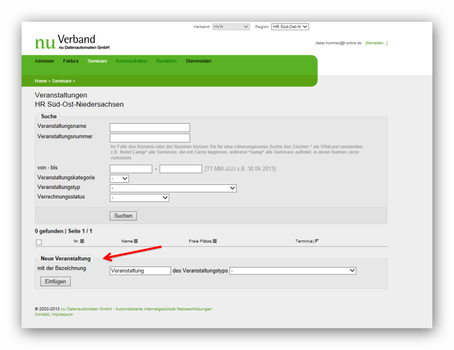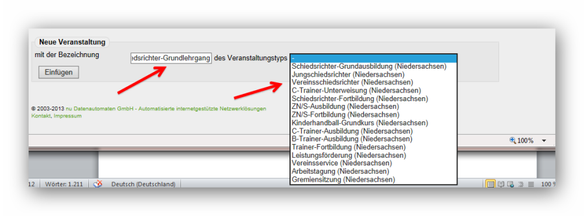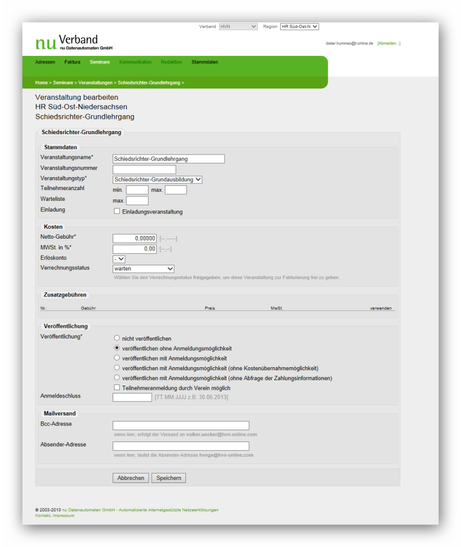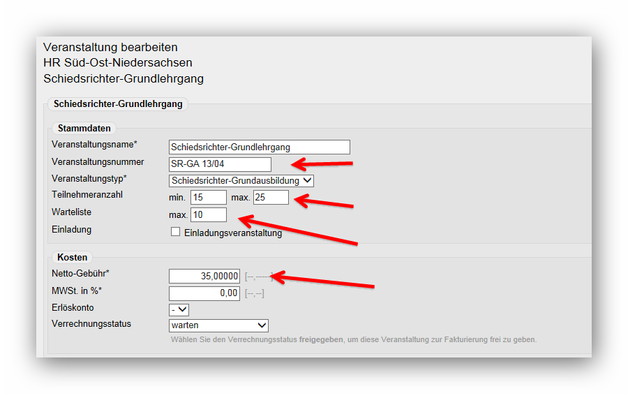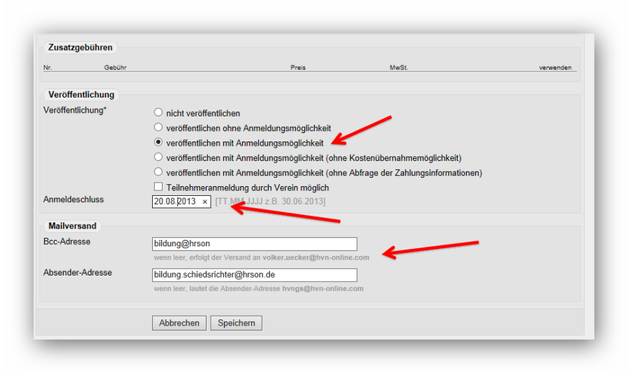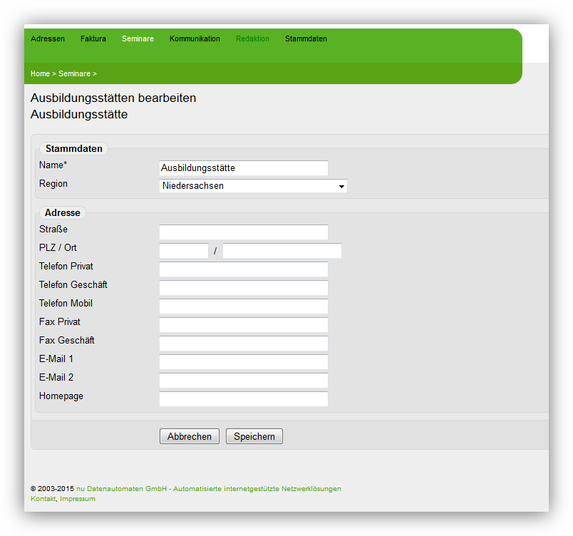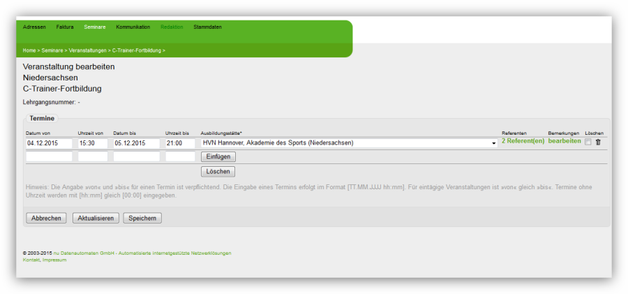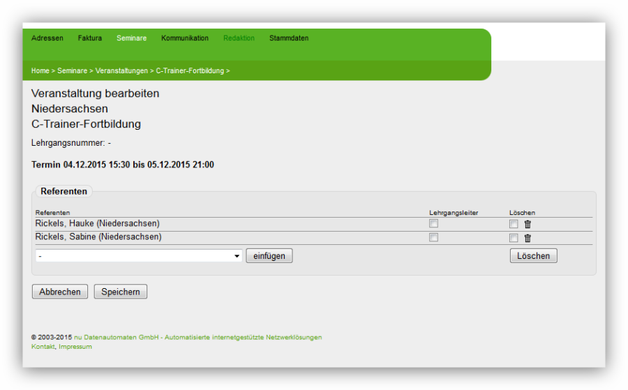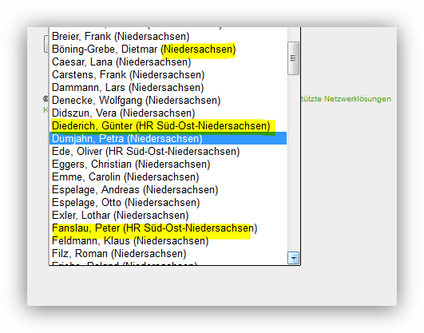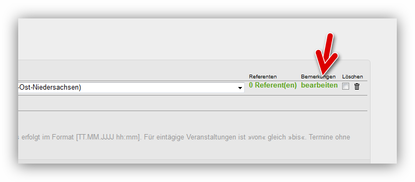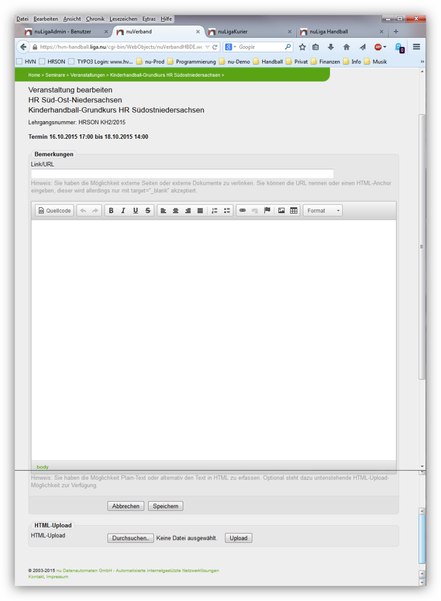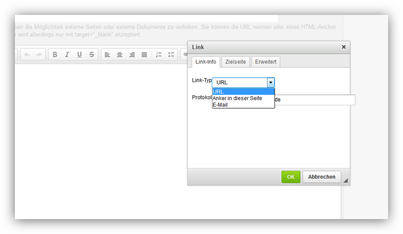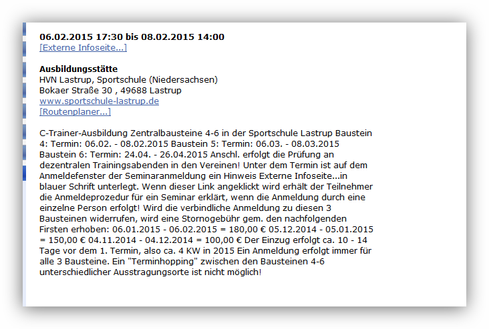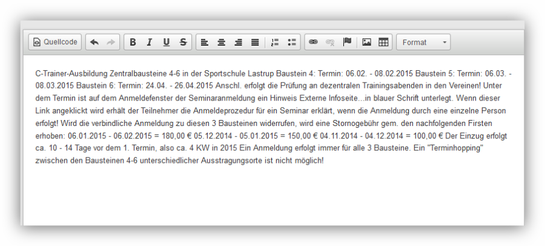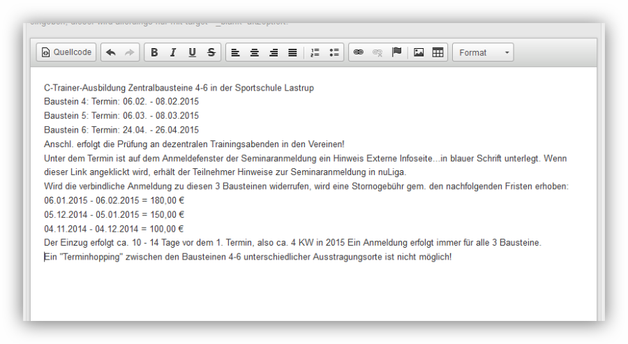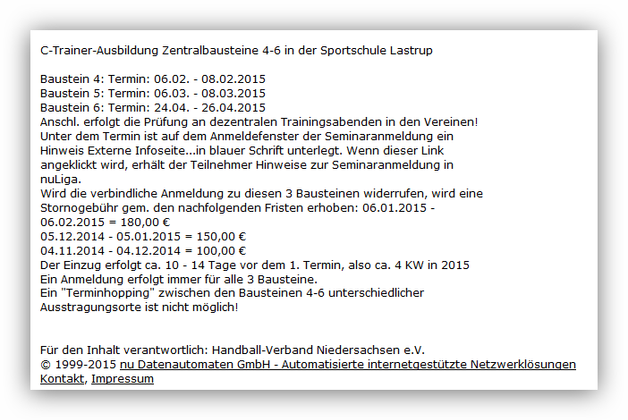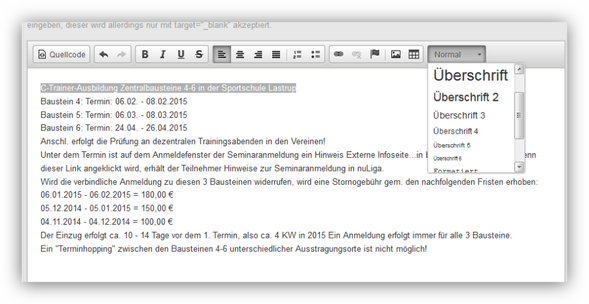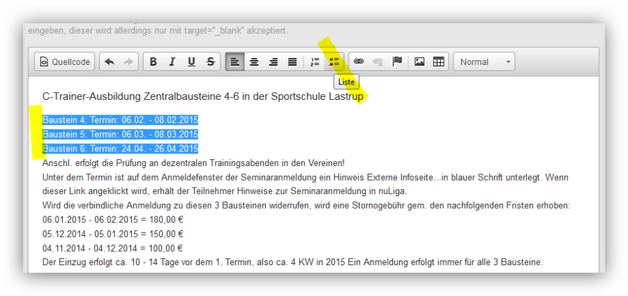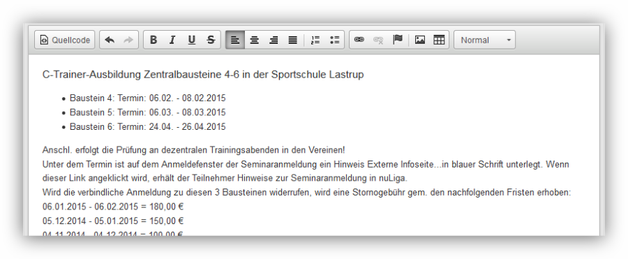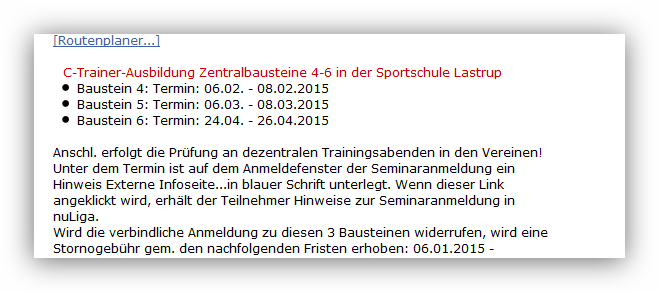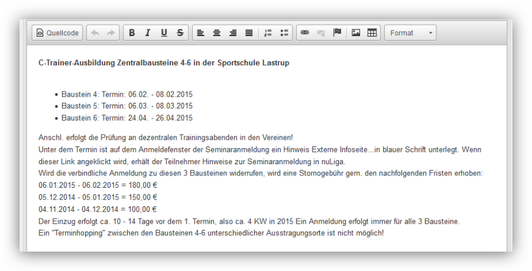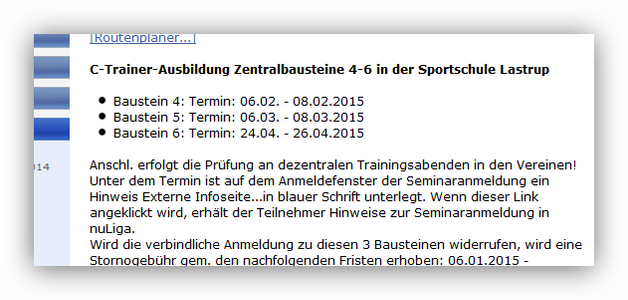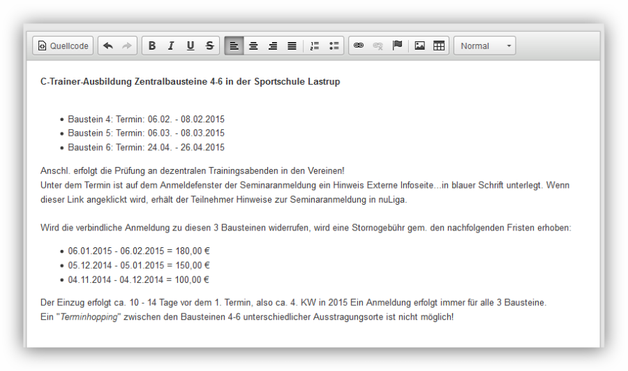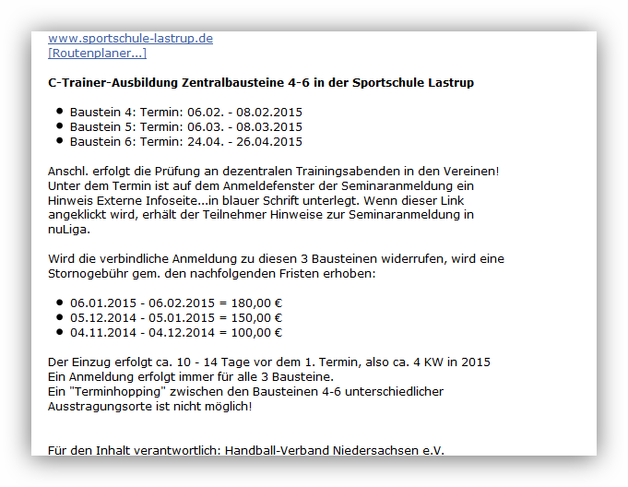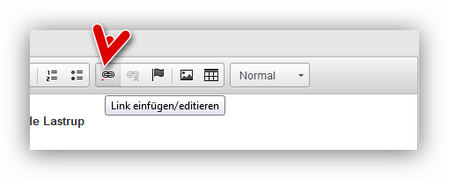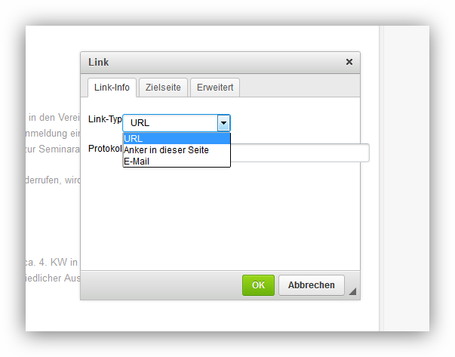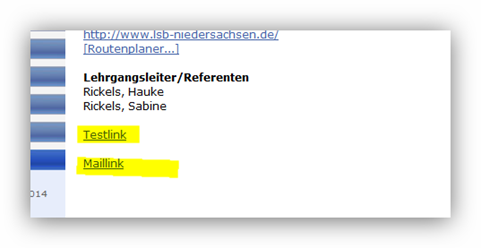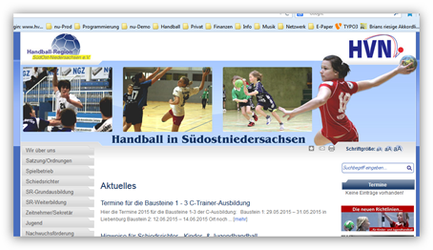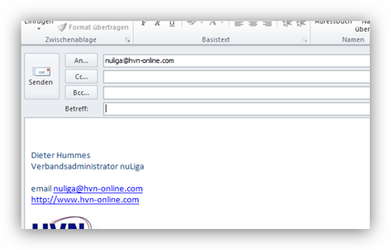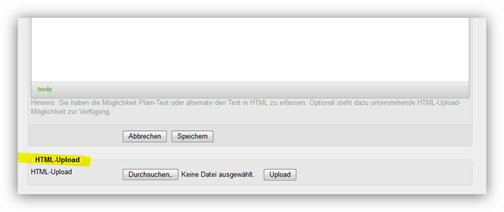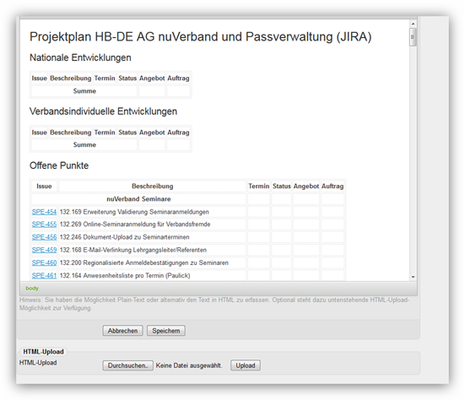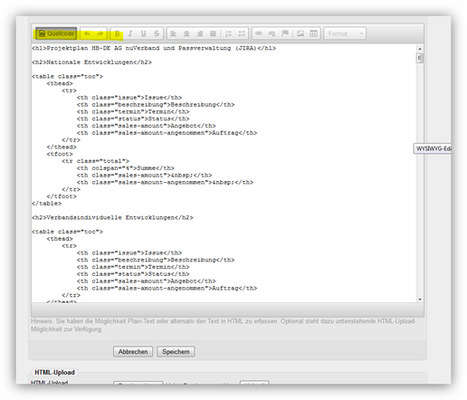Wegweiser zu den Unterkapiteln
In diesem Kapitel werden anhand einer beispielhaften Anlage einer Veranstaltung die Möglichkeiten dieses Seminarmoduls aufgezeigt.
...
Als erstes wird der Link Veranstaltungen angeklickt:
Es öffnet sich standardmäßig das Suchfenster für Veranstaltungen.
Da es sich hier um das Anlegen einer neuen Veranstaltung handelt, scrollt man gleich zum Ende der Seite in den Bereich Neue Veranstaltung!
| Anchor | ||||
|---|---|---|---|---|
|
Als Bezeichnung wird hier Schiedsrichter-Grundlehrgang eingetragen und als Veranstaltungstyp wählt man Schiedsrichter-Grundausbildung (Niedersachsen) aus!
Anschließend den Button Einfügen drücken, es öffnet sich das Stammblatt für diesen neuen Lehrgang, wo weitere Eintragungen vorgenommen werden können!
Die beiden Angaben zum Veranstaltungsnamen und zum Veranstaltungstyp sind übernommen worden. Als nächstes kann man der Veranstaltung einer Nummer zuordnen. Der Aufbau ist grundsätzlich frei wählbar. Weiterhin tragen wir die bereits festgelegten Daten ein:
Da man sich zu diesem Seminar anmelden können muss, wird die Option „veröffentlichen mit Anmeldemöglichkeit" markiert. Dann wird noch das Datum für den Meldeschluss sowie die Adressen für den Mailversand eingetragen.
Anschließend wird der Speicher – Button gedrückt, damit die Eintragungen gesichert werden. Es öffnet sich ein Fenster mit weiteren Eintragungsmöglichkeiten:
| Anchor | ||||
|---|---|---|---|---|
|
Im nächsten Schritt werden Termin, Lehrgangsort und die Referenten (falls schon bekannt) eigegeben. Weiterhin ist es in diesem Bereich möglich, Bemerkungen zu erstellen, die nachher im öffentlichen Bereich angezeigt werden.
...
Im Stammblatt der Ausbildungsstätte alle erforderlichen Daten ausfüllen (bitte auch korrekte Region zuordnen) und dann abspeichern. Damit ist die Ausbildungsstätte im System angelegt.
Zurück zur Bearbeitung der Referenten und der Möglichkeiten, Bemerkungen einzufügen:
Unter der Überschrift Referenten den Link 0 Referent(en) anklicken. Grundsätzlich wird bei diesem Link immer die Anzahl der bereits hinterlegten Referenten mit angegeben. Hier also die 0, weil noch kein Referent angelegt zugeordnet ist.
In der sich öffnenden Ansicht können nun Referenten aus dem vorhandenen Pool zugeordnet werden. Es werden alle im System hinterlegten Personen vorgeblendet, die als Referent im HVN tätig sind.
Es gibt derzeit keine Vorgabe, wer dort eingetragen werden darf, da die Qualifikation grundsätzlich nicht geregelt ist.
Man wählt aus dem Dropdownfeld die entsprechende![]() Person(en) aus und drückt dann nach jeder Person den Button einfügen.
Person(en) aus und drückt dann nach jeder Person den Button einfügen.
Wichtiger Hinweis: Die vom HVN angelegten Referenten (Niedersachsen) sind grundsätzlich immer vorhanden. Dazu kommen noch die jeweiligen Referenten der Region:
...
Im nächsten Schritt sollen unter Bemerkungen wichtige Hinweise erstellt werden, die dann im öffentlichen Bereich zu sehen sind. Dazu den Link bearbeiten unterhalb Bemerkungen anklicken:
Es öffnet sich dann ein Fenster mit einem kleinen Editor und Zusatzoptionen. In dem Editorbereich kann man texte eintragen, diese in begrenztem Maße formatieren. Man kann Links zu externen oder internen Seiten hinterlegen oder über einen Mail Link direkt das lokale Mailprogramm zu einer vorgegebenen Mailadresse aktivieren.
Im Folgenden ein Beispiel. Es soll der folgende unübersichtliche Text mit vielen wichtigen Information soll formatiert werden, dass es leicht lesbar und übersichtlich wird.
Öffentliches System:
Ansicht im Editor:
In einem ersten Schritt wird durch Einfügen Umbrüchen [ENTER]-Taste der Text in zusammengehörige Abschnitte gegliedert.
Das sieht dann im öffentlichen Bereich so aus:
Nun kann man z.B. eine Zeile als Überschrift ….
und drei Zeilen als Liste formatieren ….
und die Zeilenabstände etwas vergrößern:
Dann sieht das im öffentlichen Bereich wie folgt aus:
Man kann aber die „Überschrift" auch einfach nur „fett" formatieren:
Sieht auch gut aus!
Nun wird alles entsprechend bearbeitet …
und man erhält im öffentlichen Bereich eine übersichtliche und gut lesbare Darstellung:
Einbau von Verlinkungen
Hier ein kurzer Hinweis, wie man im Text die Links einbaut.
Man markiert den Text, für den ein Link hinterlegt werden soll, klickt in der Menüleiste das Symbol für den Link an
Es öffnet sich ein weiteres Fenster, wo man die Linkart auswählen kann und die URL-Adresse oder die Mailadresse hinterlegen kann:
Ansicht im öffentlichen System sieht das dann so aus:
Aktiviert man den oberen Link erscheint die Seite zum hinterlegten Link:
Aktiviert man den unteren Link, öffnet sich das lokale Mailprogramm …
… mit der vorgegebenen Mailadresse.
Für Profis: Unterhalb des Editorfensters ….
… kann man eine Datei mit HTML-Code hochladen, der dann
… im Editorfenster übersetzt und angezeigt wird.
Durch Aktivieren des Button Quellcode kann man sich den Programm-Code anzeigen lassen:
Um alle Möglichkeiten dieses Editors kennenzulernen, sollte man damit ein wenig „herumspielen"! Das ist auch wichtig, um die Möglichkeiten der Umbrüche herauszufinden.
Damit sind alle erforderlichen Daten für das Seminar angelegt.