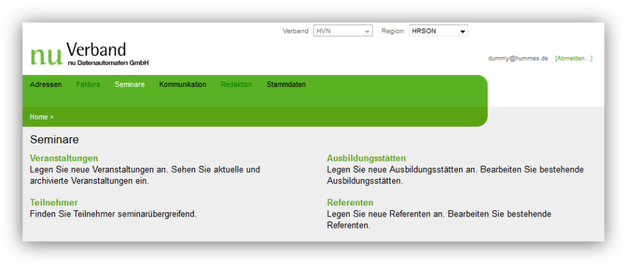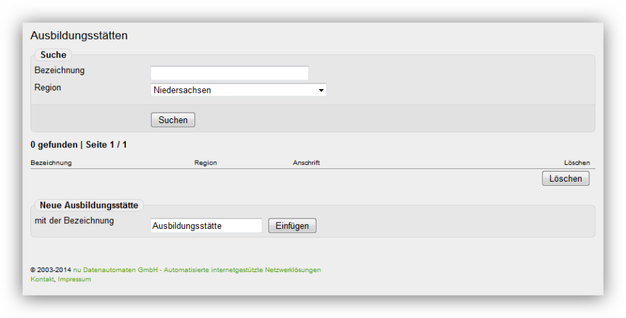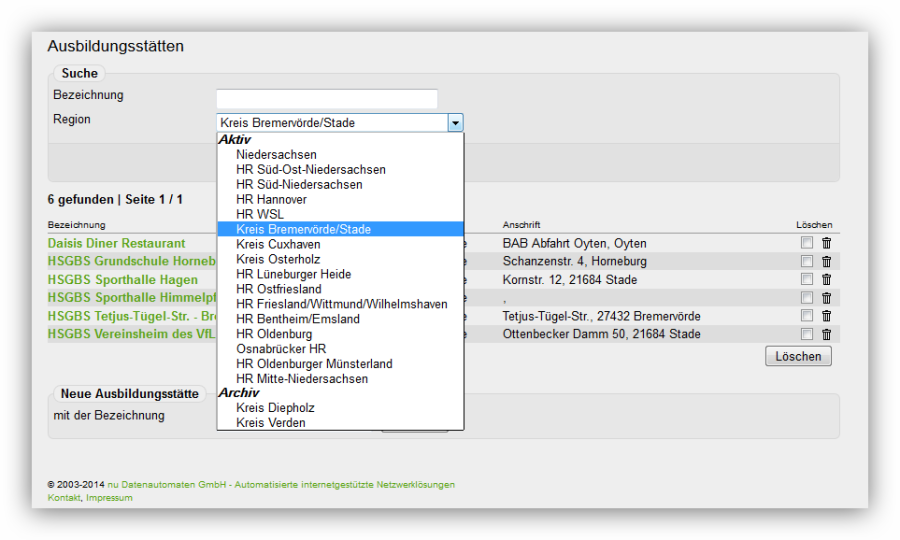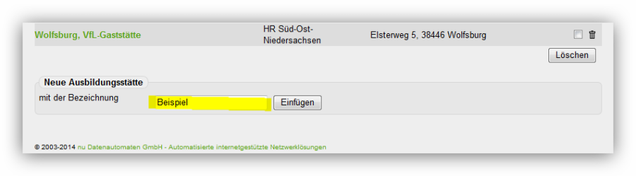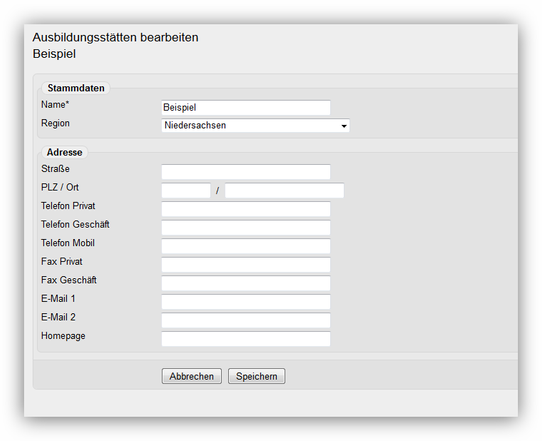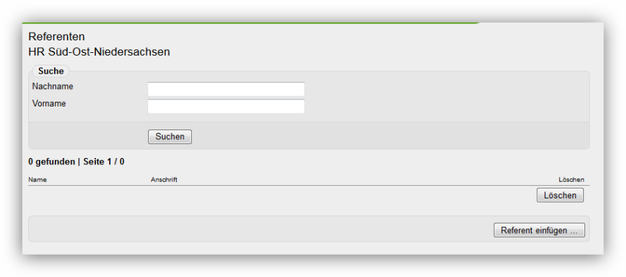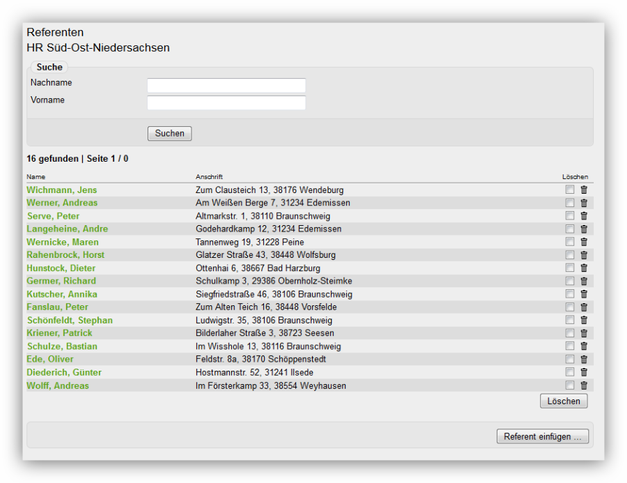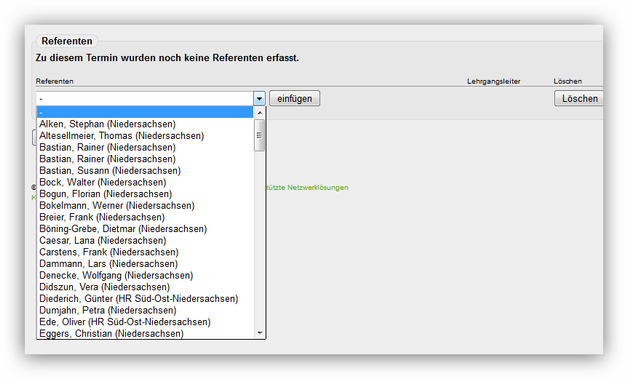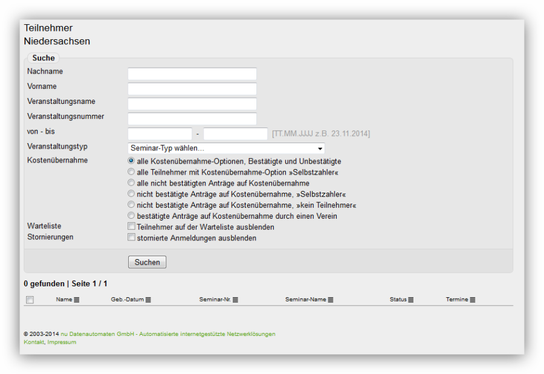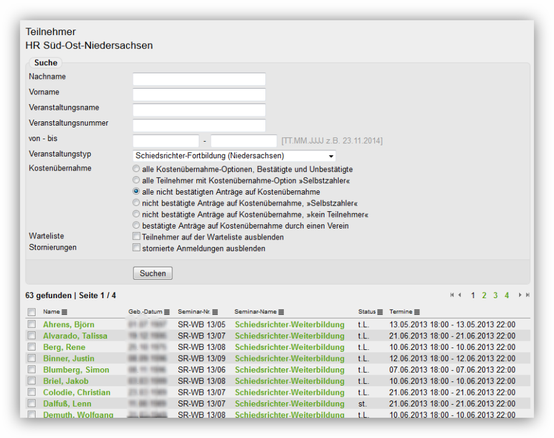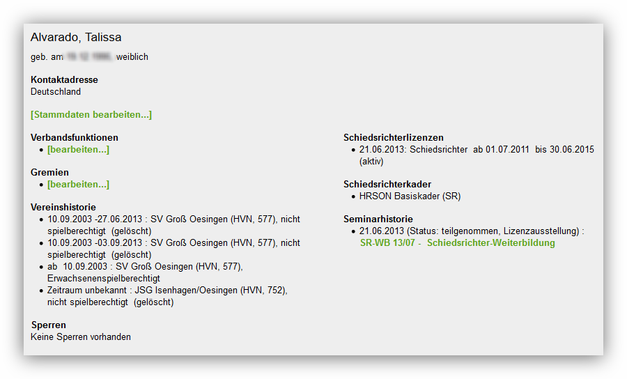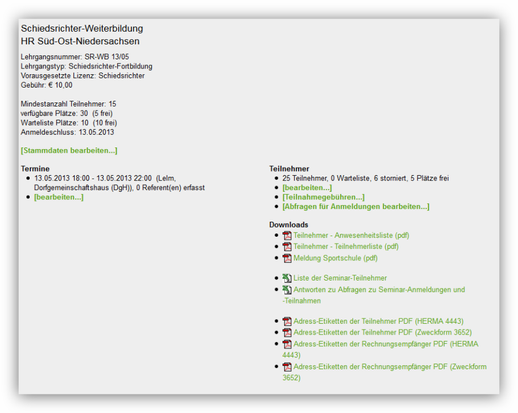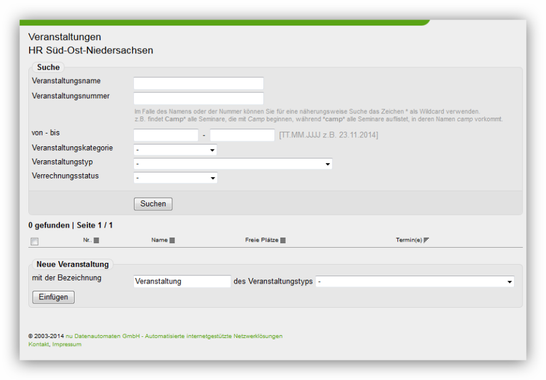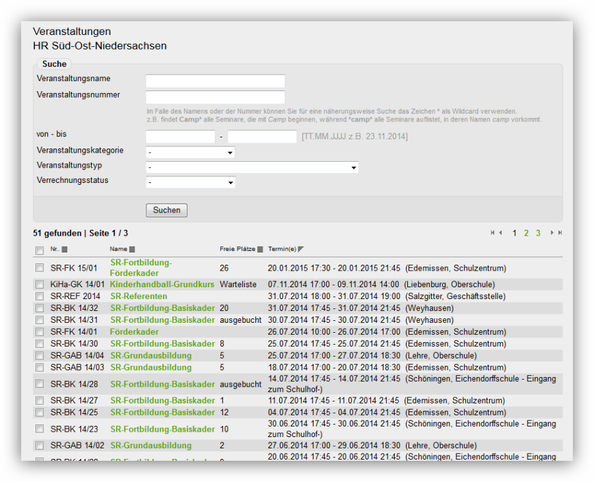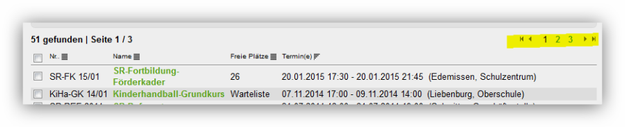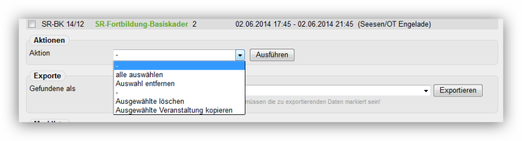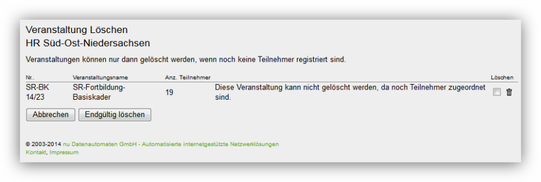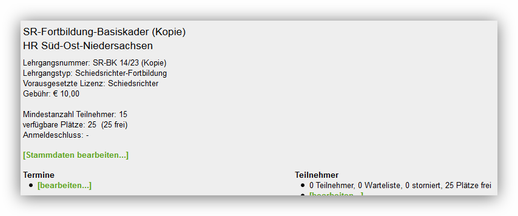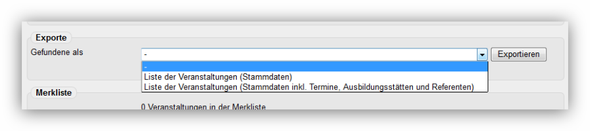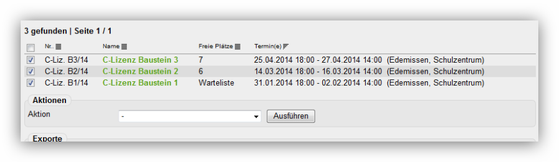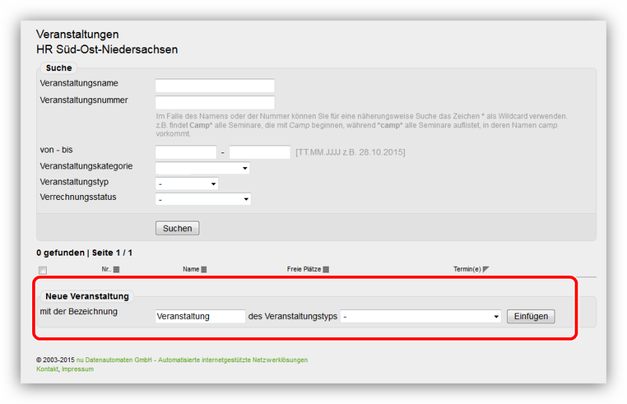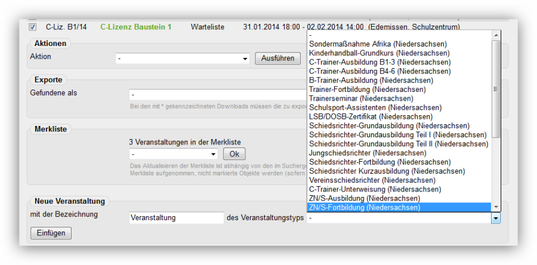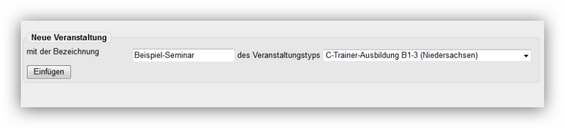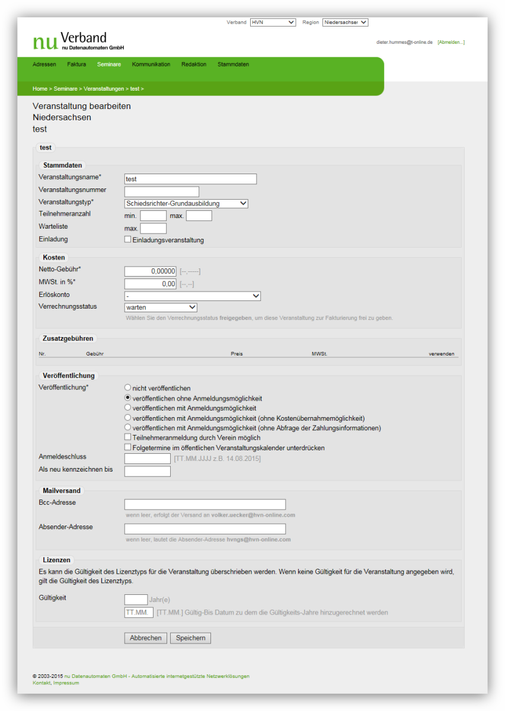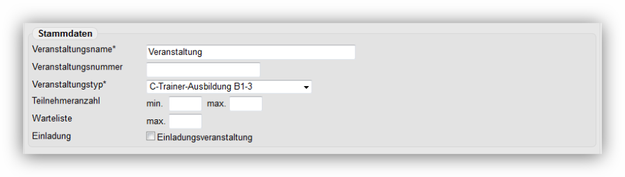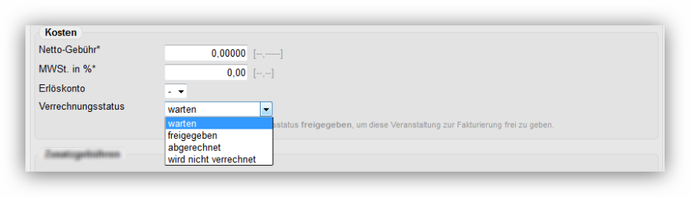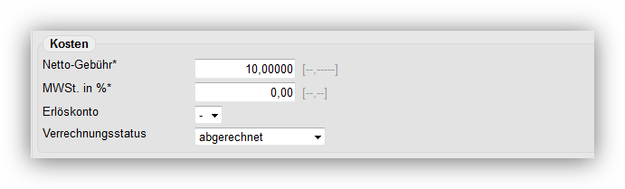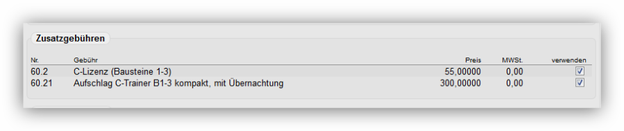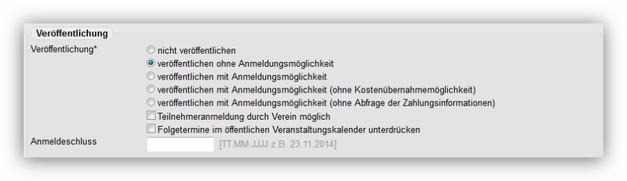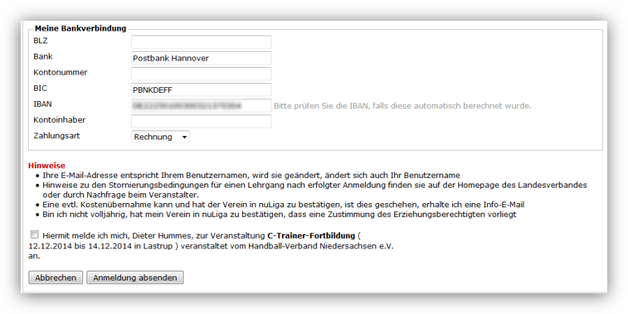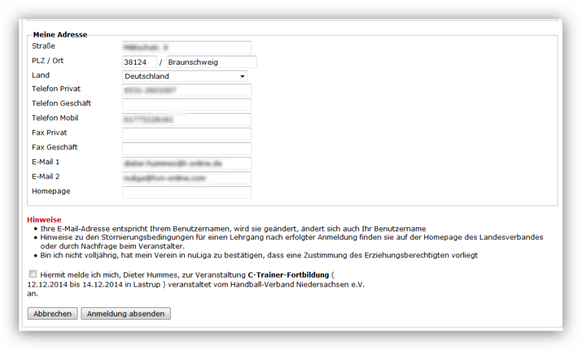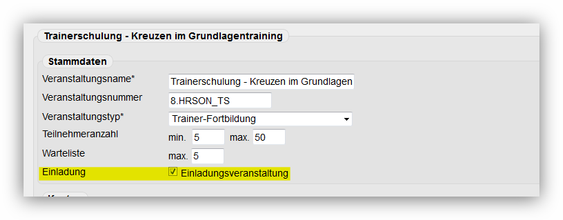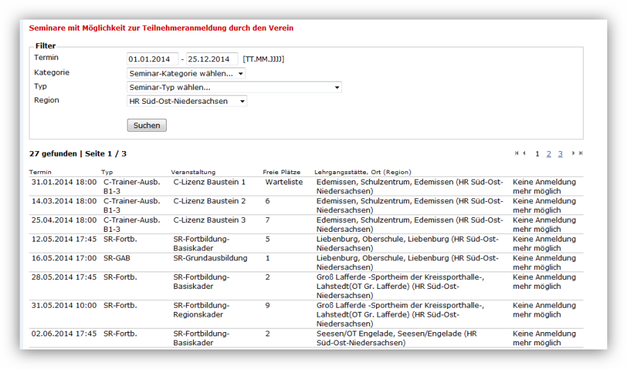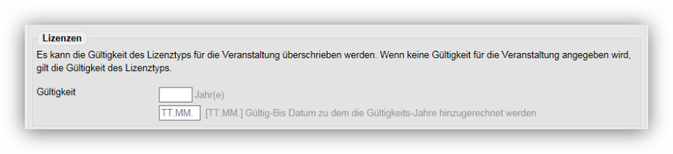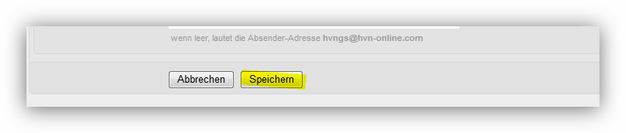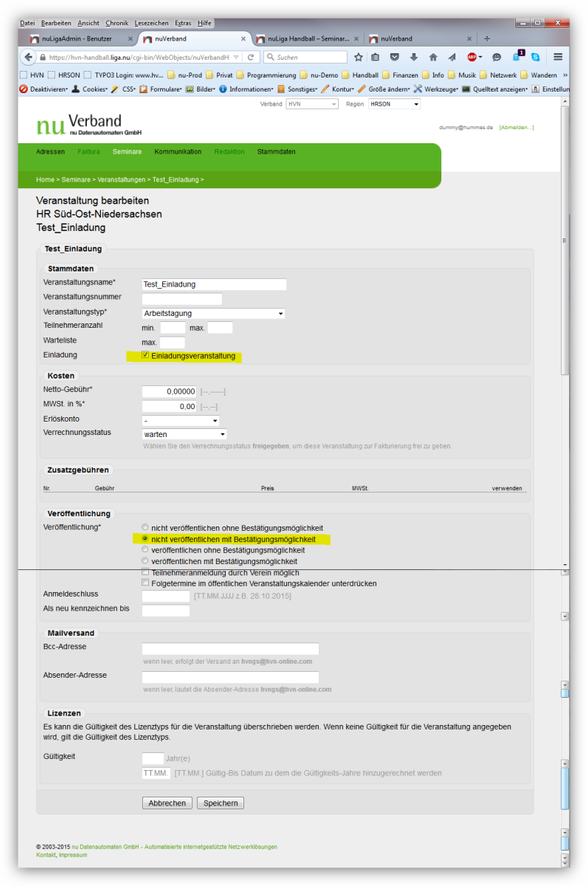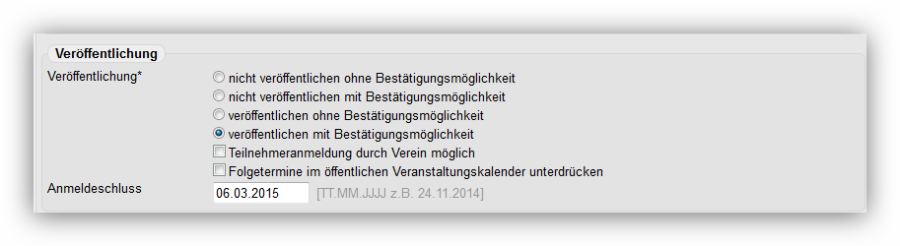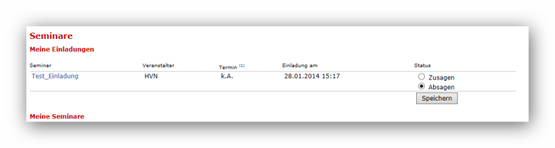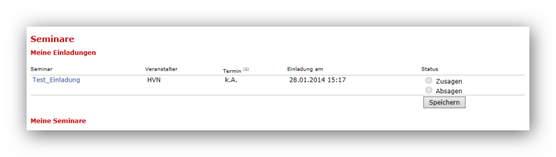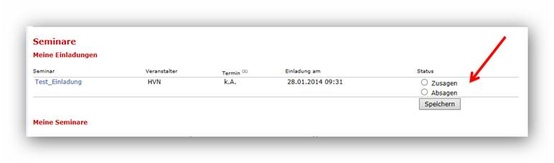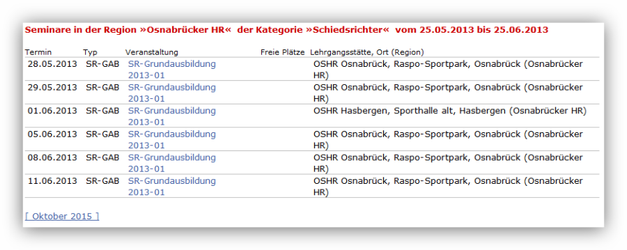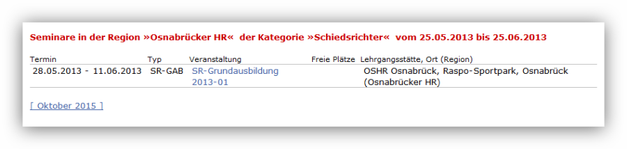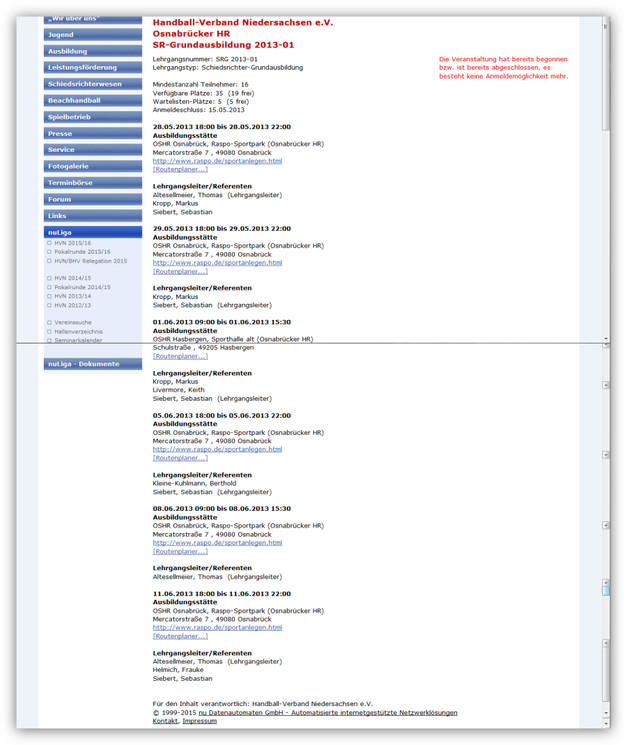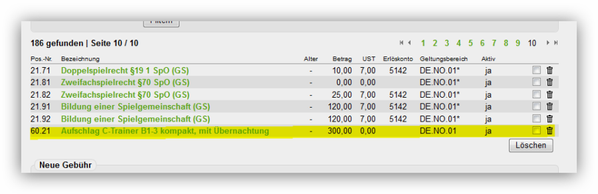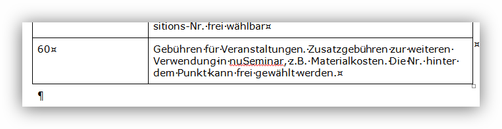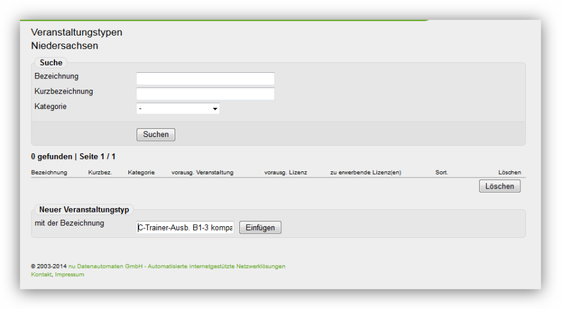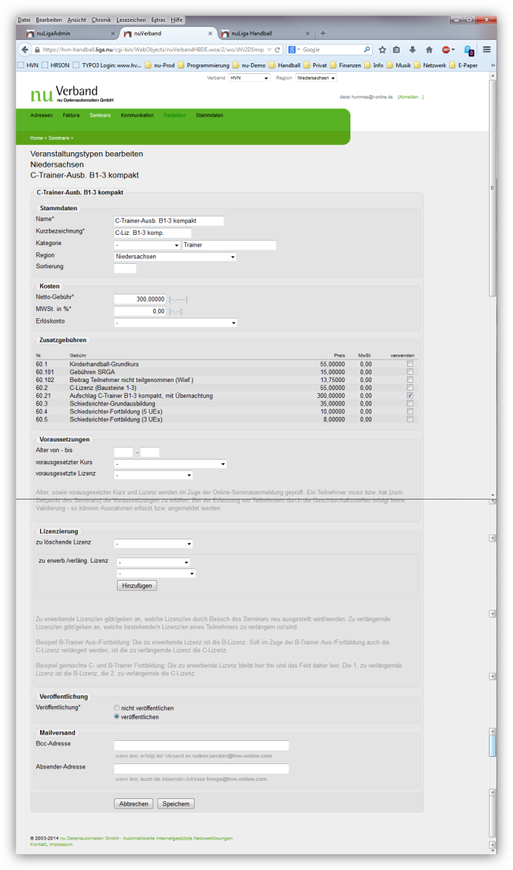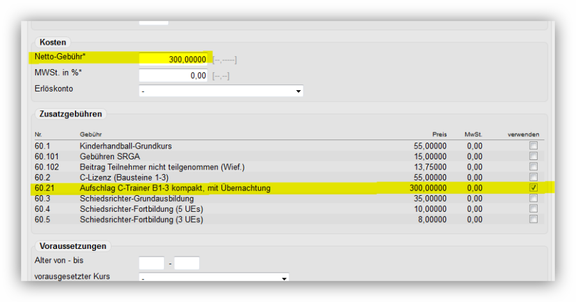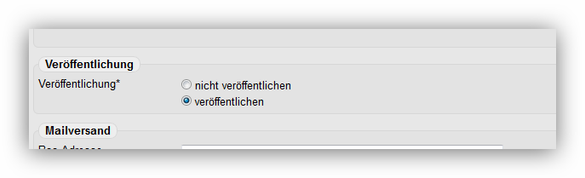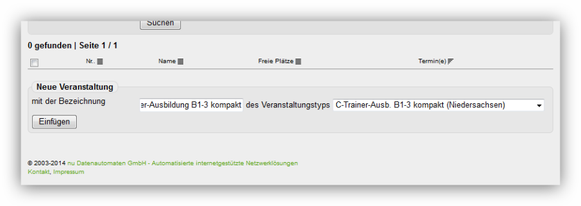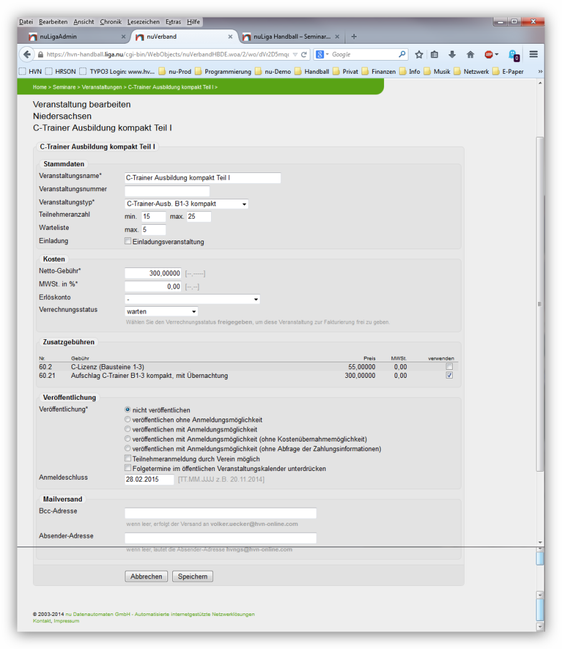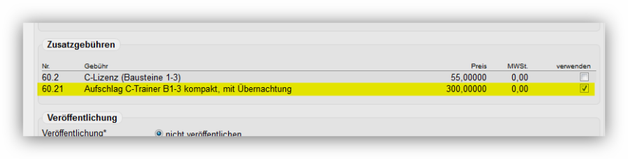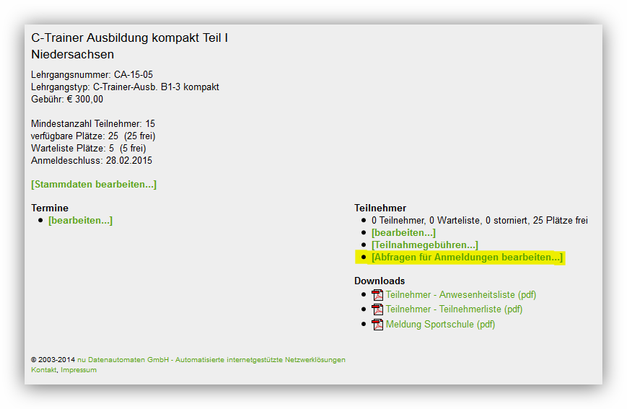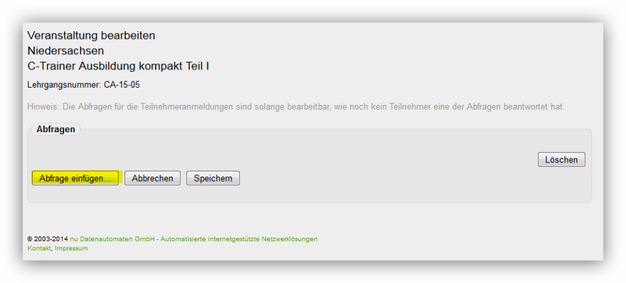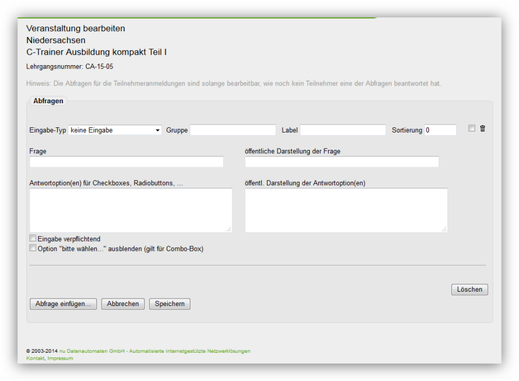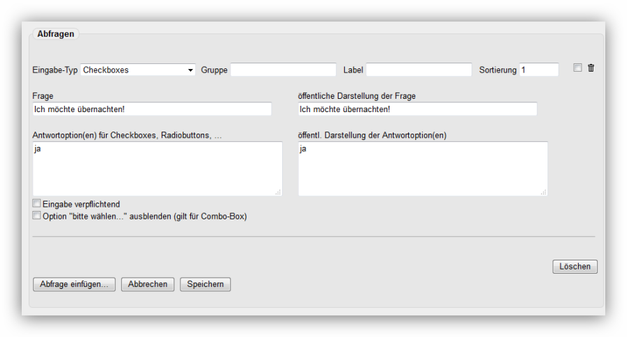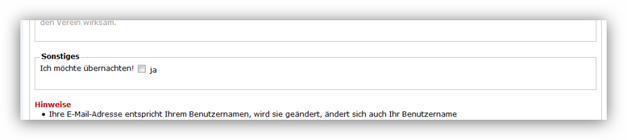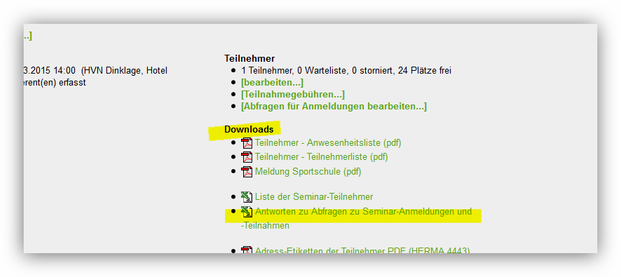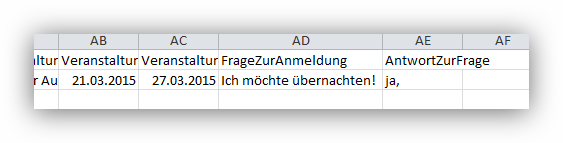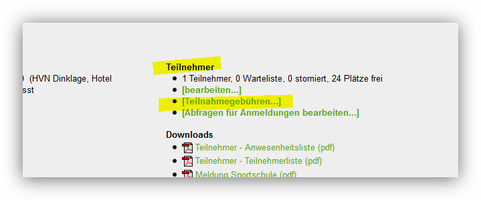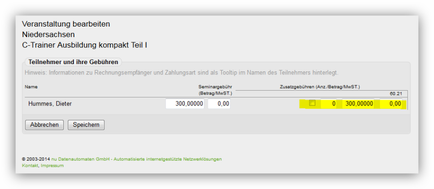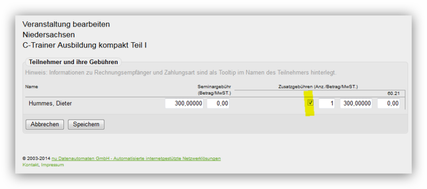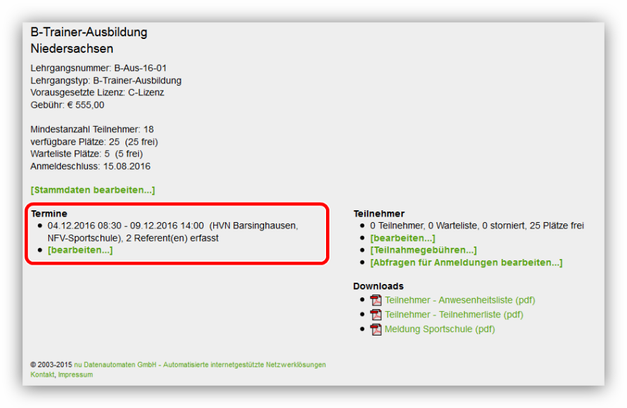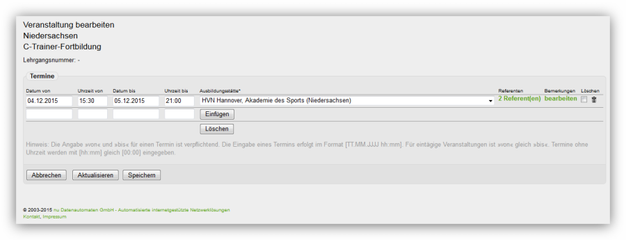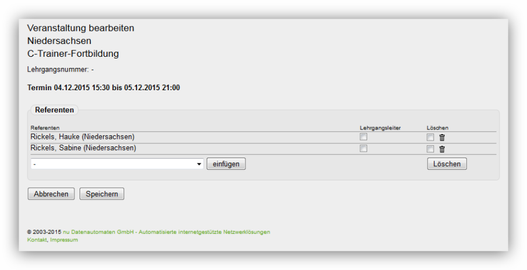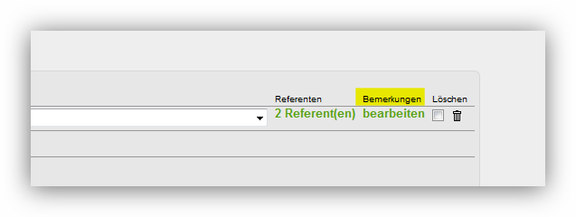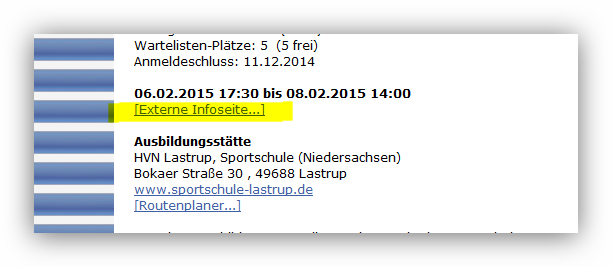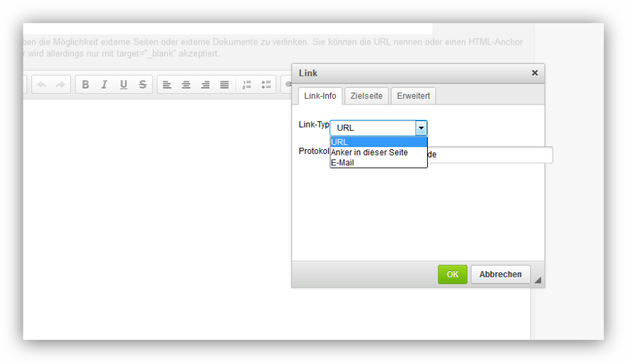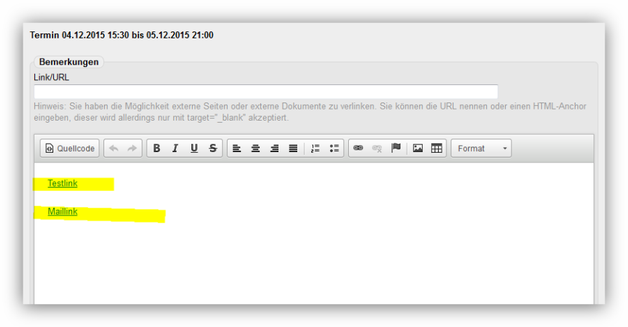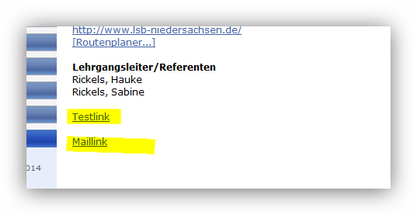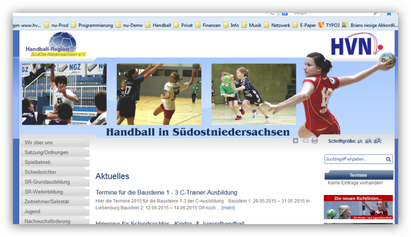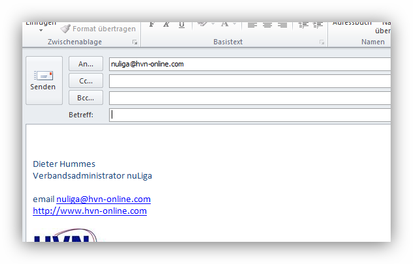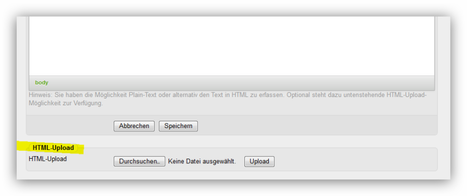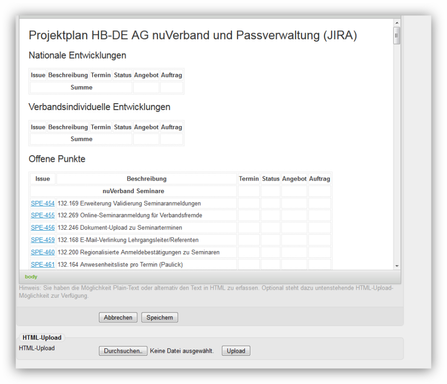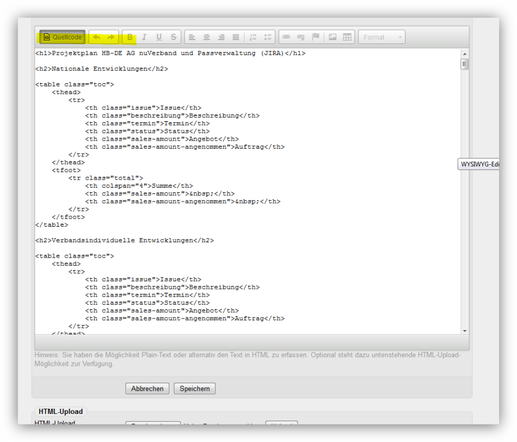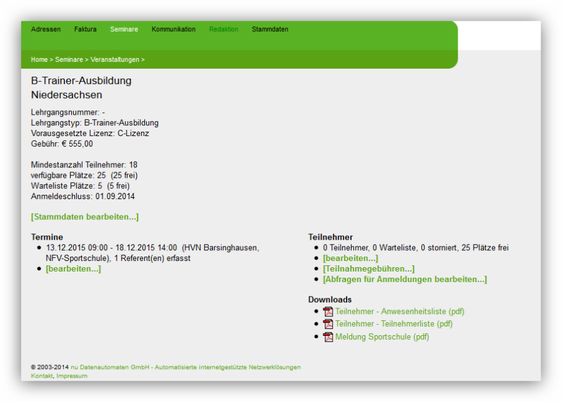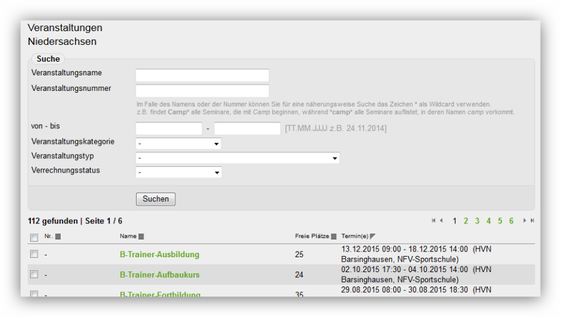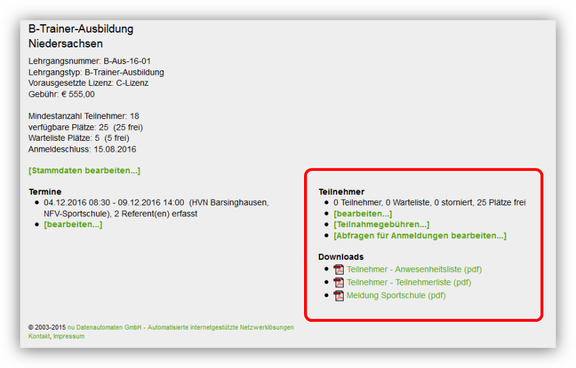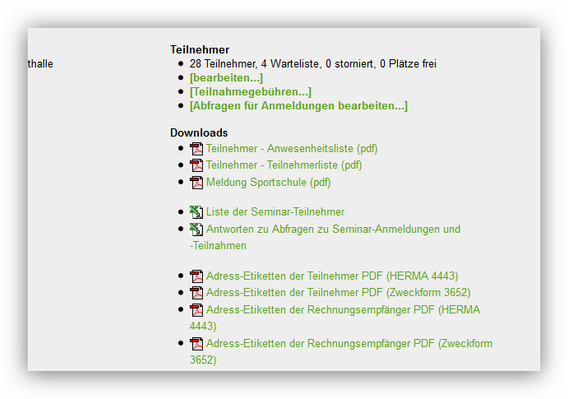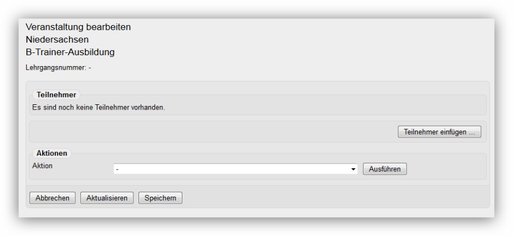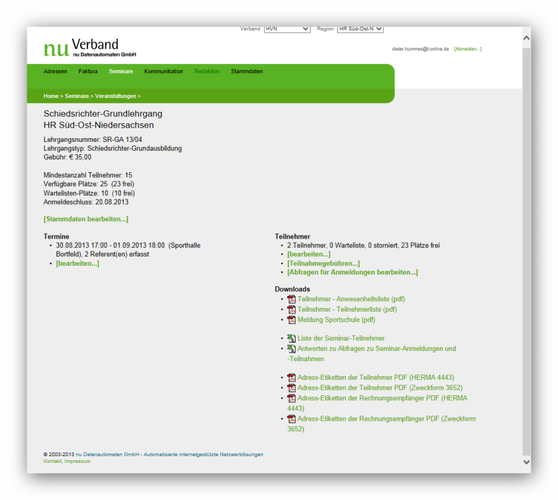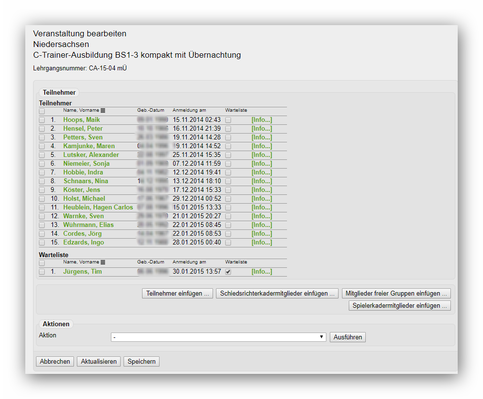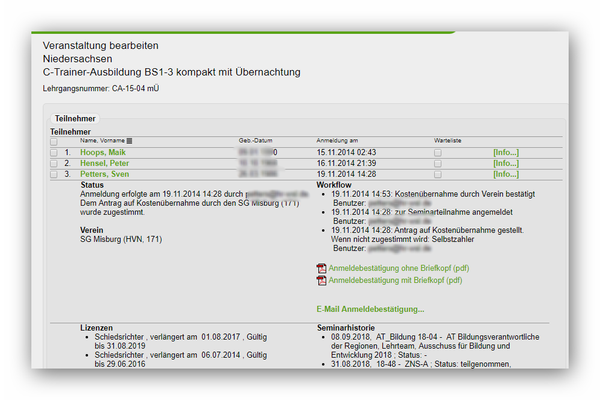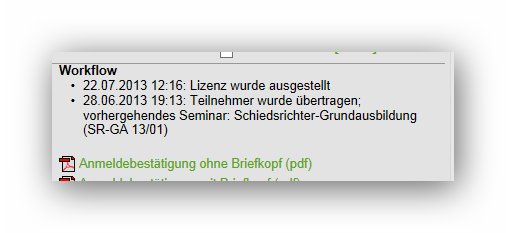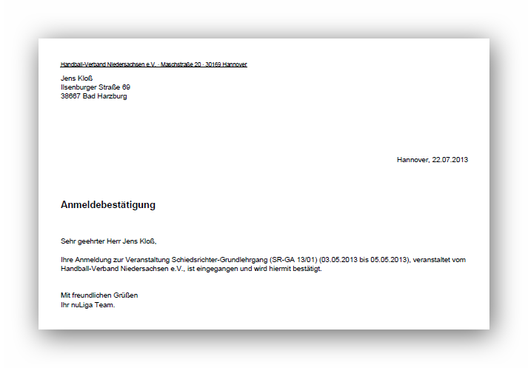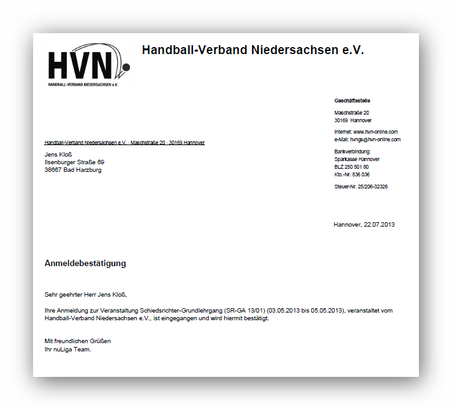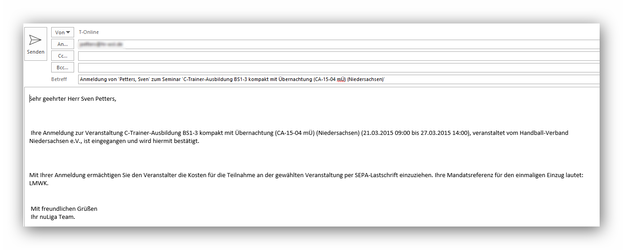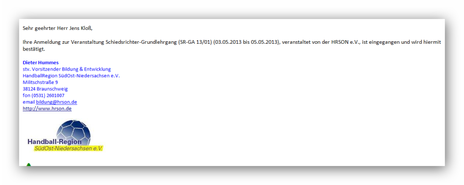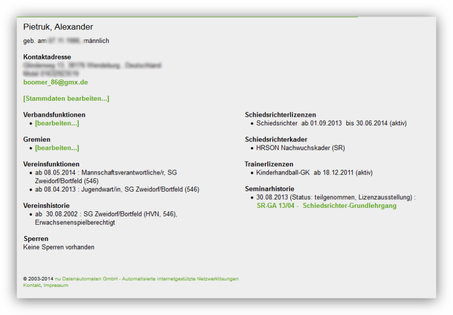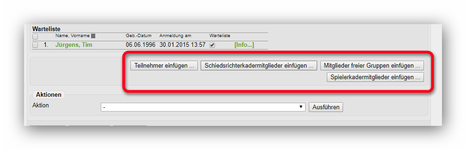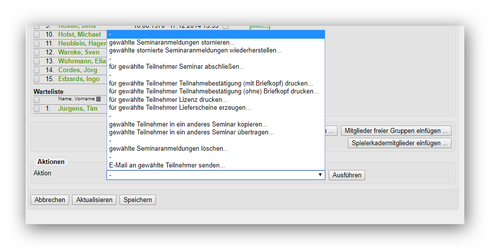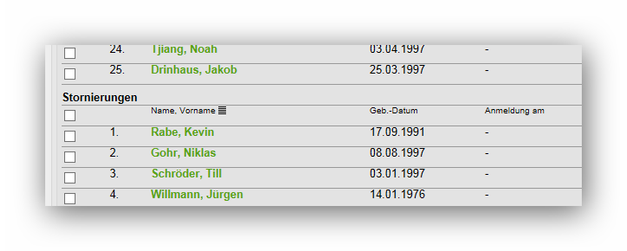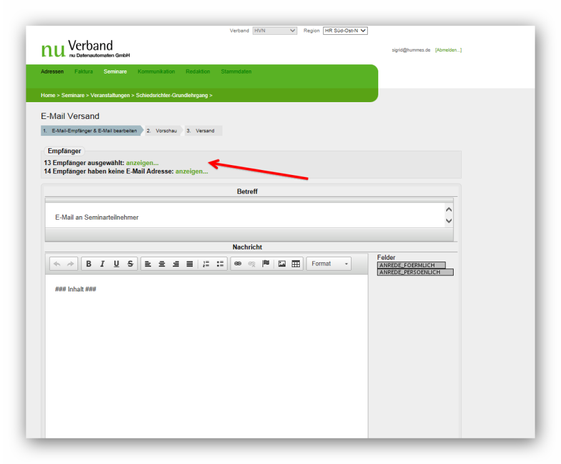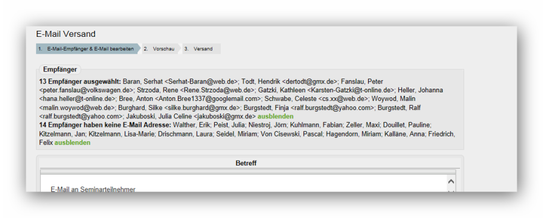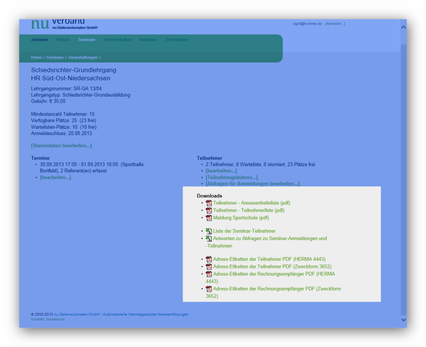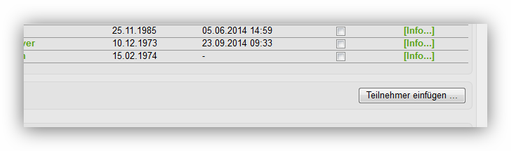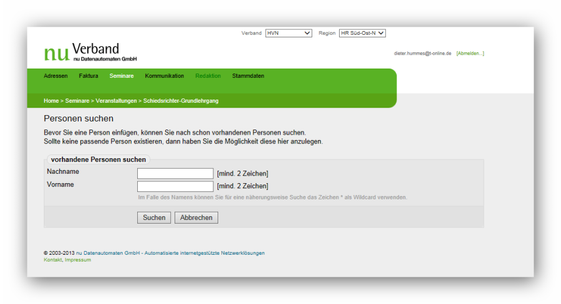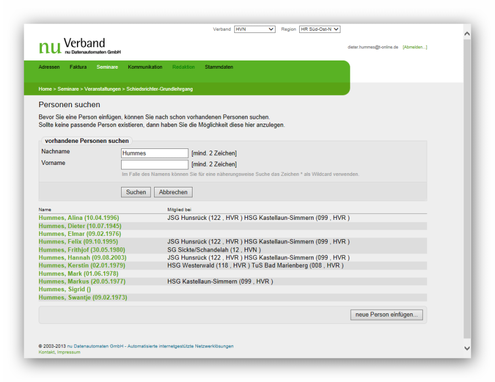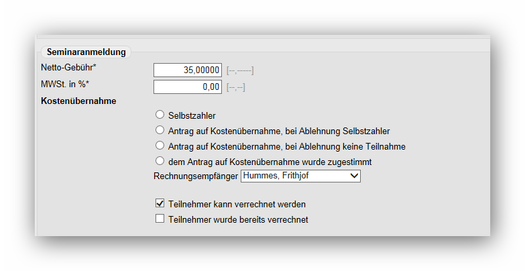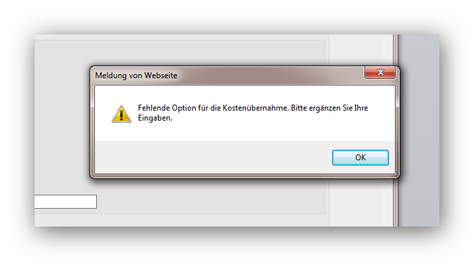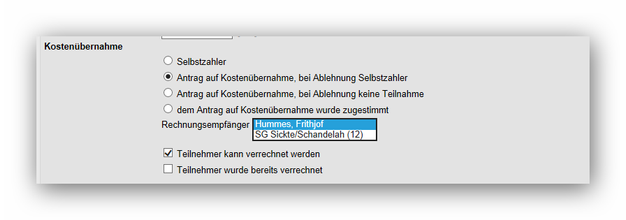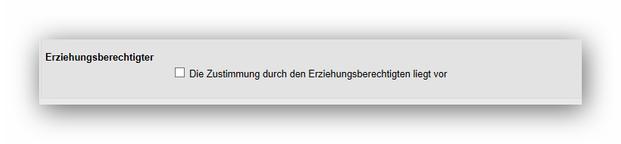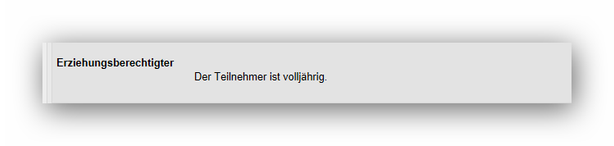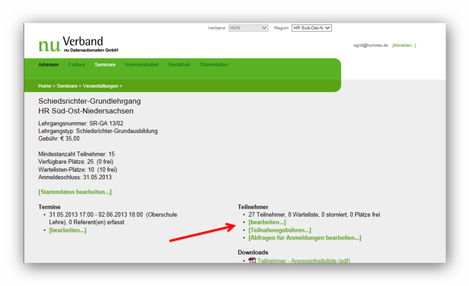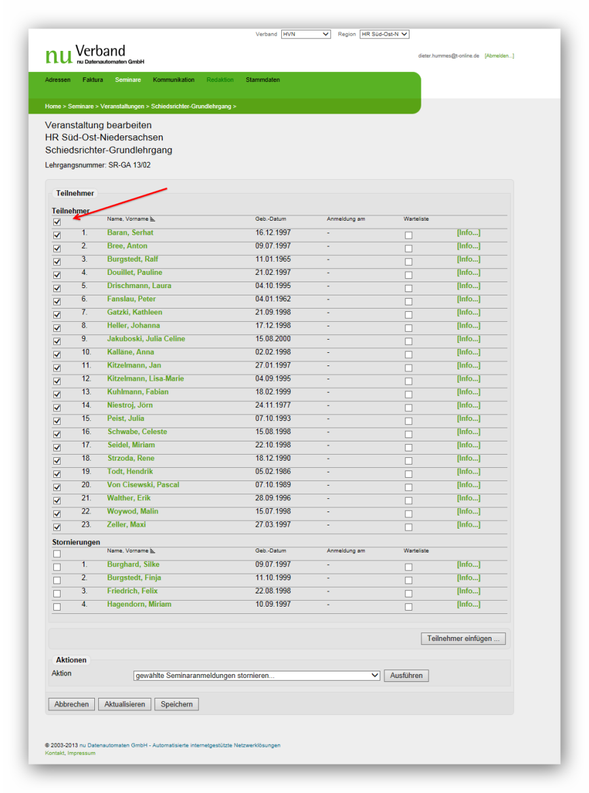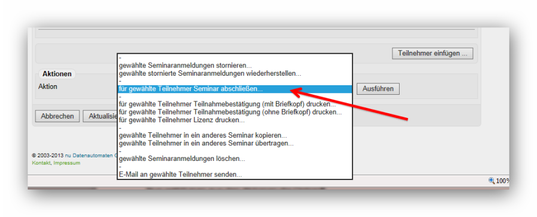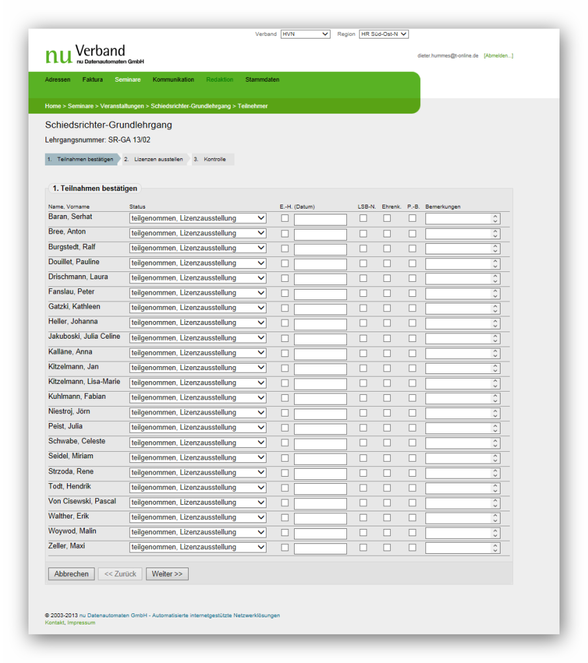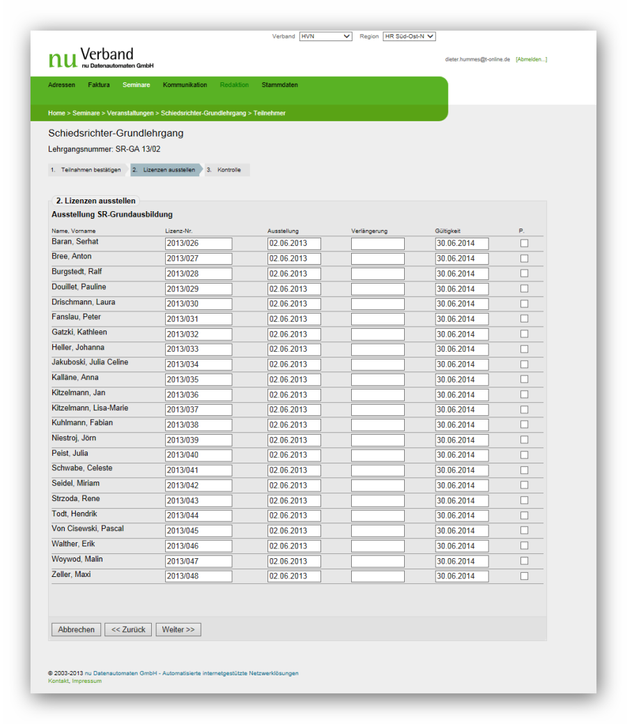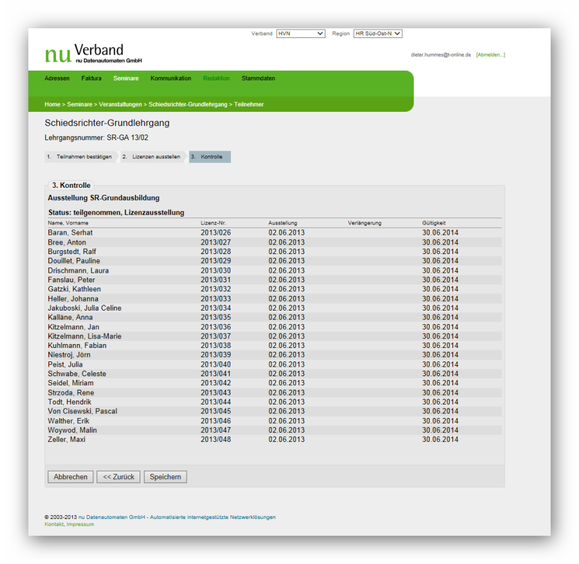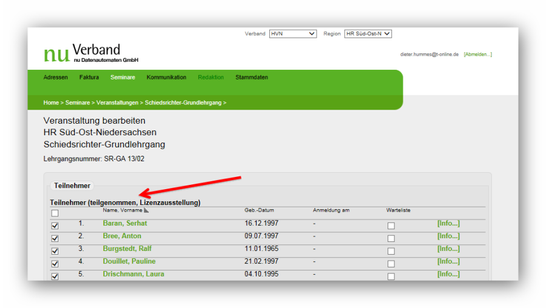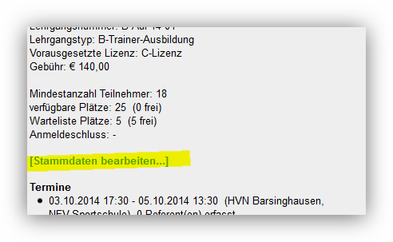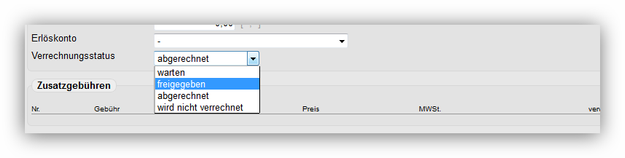Wegweiser zu den Unterkapiteln
Veranstaltung neu anlegen | |
Verwalten von Veranstaltungen | |
Seminar abschließen | |
| Veranstaltungen |
Nun zum Bereich, wo die Seminare angelegt, bearbeitet und verwaltet werden.
Ausbildungsstätten
In einem ersten Schritt sollte man die in der Region vorhandenen Ausbildungsstätten im System hinterlegen. Dies ist hier erforderlich, da bei Bearbeitung eines Seminars ein Anlegen der Daten einer Ausbildungsstätte nicht möglich ist. Das System schlägt an dieser Stelle nur die im System bereits abgelegten Informationen zu den Ausbildungsstätten vor.
Öffnen wir den Abschnitt Ausbildungsstätten, dann erhalten wir im oberen Formularbereich die Standardsuchmöglichkeit und im unteren Bereich die Möglichkeit, eine neue Ausbildungsstätte anzulegen.
In der Suche wird auch der Zugriff auf alle Ausbildungsstätten im HVN (Filter Region = Niedersachsen) oder der einzelnen Gliederungen angeboten.
Bei einigen Gliederungen ist vor die Bezeichnung der Ausbildungsstätte noch ein Regionskürzel vorangestellt. Dies ist nicht nötigt, da ein eindeutiger Hinweis auf die Zugehörigkeit zur Region im Feld Region angegeben wird.
Diese Zuordnung zur Region hat Auswirkungen auf die Anzeige der Seminare, die für die Teilnehmeranmeldung durch Vereine vorgeblendet werden.
Hinweis: Es werden die Seminare im Seminarbereich der Vereine vorgeblendet, die in der ausgewählten Region stattfinden. Die Steuerung dazu erfolgt über die Zuordnung der Ausbildungsstätte zur entsprechenden Region. Dies ist beim Anlegen der Ausbildungsstätte zu beachten! Der Zugriff auf die Ausbildungen in anderen Regionen erfolgt dann über die Filtereinstellungen.
Um die Daten einer neuen Ausbildungsstätte anzulegen, trägt man die Bezeichnung unter Neue Ausbildungsstätte mit der Bezeichnung ein …
… und drückt den Button Einfügen:
Als erstes weist man die Ausbildungsstätte einer Region zu. Dann sollte man auf jeden Fall die Adressdaten Straße und Ort eintragen, da diese Daten für den Routenplaner genutzt werden, der für jede Veranstaltung im Seminarkalender angeboten wird. Der Routenplaner bietet dann diese Adresse als Zieladresse an!
Zum Schluss das Speichern nicht vergessen!
Referenten
Ebenso wie die Ausbildungsstätten sollten auch die Daten der bekannten Referenten im System abgelegt werden. Im Gegensatz zu den Ausbildungsstätten hat man hier aber nur Zugriff auf die Referenten der Region und man kann auch nur Referenten für die Region anlegen.
Im Rahmen der Bearbeitung eines Seminars hat man aber Zugriff auf alle im System angelegten Referenten. Diese werden alphabetisch gelistet angeboten:
Dazu aber auch mehr im Bereich der Bearbeitung einer Veranstaltung und im Beispiel.
Teilnehmer
Über diesen Bereich hat man Zugriff zu allen Teilnehmern der gliederungsbezogenen Seminare.
Die Filtereinstellungen erlauben eine vielfältige Suche nach seminarspezifischen Parametern.
So kann man sich z.B. schnell einen Überblick über die Teilnehmer einer Schiedsrichter-Fortbildung verschaffen, bei denen die Anträge auf Kostenübernahme durch den Verein noch nicht bestätigt wurden.
Über den Link in der Spalte „Name" kommt man direkt zu den Daten des Teilnehmers:
Und über den Link in der Spalte „Seminar-Name" direkt zu den Daten der Veranstaltung:
Veranstaltungen
In diesem Abschnitt erfolgt das Anlegen von Veranstaltungen. Der Link Veranstaltungen führt zu folgender Ansicht:
Im oberen Bereich wieder die Standardsuchmaske, über die bereits angelegte Veranstaltungen gesucht und je nach Filtereinstellung gelistet werden können.
Oberhalb der Liste findet man kleine Sortiericons
mit deren Hilfe (anklicken!) man die Sortierreihenfolge der jeweiligen Spalte verändern kann.
Rechts oben oberhalb der Tabelle findet man Ziffern, über die man (Anklicken!) in der Liste weiterblättern kann. Diese Ziffern sind im Prinzip die Seitenzahlen der Liste.
Ein Weiterblättern ist auch durch Anklicken der kleinen Dreiecke links und rechts von den Ziffern möglich.
Unterhalb der Tabelle findet man Möglichkeiten, um bestimmte Aktionen mit den Listeneinträgen durchführen zu können:
Wichtig sind die beiden unteren Aktionen
- Ausgewählte löschen
- Ausgewählte Veranstaltung kopieren
Die Auswahl erfolgt über das Anklicken der Checkbox in der 1. Spalte vor der jeweiligen Veranstaltung:
Mit „Ausgewählte löschen" kann man eine oder mehrere Veranstaltungen löschen. Dies funktioniert aber nur, wenn noch keine Teilnehmerdaten hinterlegt sind. Dazu bekommt man aber eine Systemmeldung:
Mit „Ausgewählte Veranstaltung kopieren" erhält man eine Kopie dieser Veranstaltung mit den Stammdaten, aber ohne die Termine und die Teilnehmer. Dies kann nützlich sein, wenn man bestimmte Veranstaltungen immer wieder durchführt.
Weiterhin lassen sich die Daten aller gelisteten Veranstaltungen in eine csv-Datei exportieren.
Einmal nur die Stammdaten der Veranstaltung(en) und einmal komplett, aber immer ohne Teilnehmer!
Hier der Hinweis, dass alle Veranstaltungen des Suchergebnisses exportiert werden. Man sollte daher vorher durch die entsprechende Filtereinstellungen auf die Suche einschränken, die man benötigt. Ansonsten kann es unübersichtlich werden.
In der Datei stehen alle Angaben zu Terminen, Ausbildungsstätte und Referenten.
Zusätzlich kann man sich bestimmte Veranstaltungen in eine Merkliste ablegen, die man dann schneller aufrufen kann, ohne dass man dann immer die entsprechenden Filter einstellen muss:
Man kann aber nicht mehrere Merklisten anlegen.
Veranstaltung neu anlegen
Kommen wir nun zur Neuanlage von Veranstaltungen.
Ganz unten in obiger Ansicht finden wir die Möglichkeit, eine neue Veranstaltung anzulegen:
Neben der frei wählbaren Bezeichnung für die Veranstaltung muss hier bereits eine Zuordnung zu einem Veranstaltungstyp erfolgen. Ein nachträgliches Ändern ist im Bearbeitungsformular der Veranstaltung noch möglich.
Sollte bei den vorhandenen kein nutzbarer Veranstaltungstyp vorhanden sein, bitte Kontakt zum Verband aufnehmen.
Beispiel:
Nach dem Drücken des Buttons Einfügen öffnet sich die folgende Ansicht:
Hier die Bedeutung der einzelnen Abschnitte im Seminarformular.
Stammdaten
Als Stammdaten werden der Veranstaltungsname (Pflichtangabe!!) und die Veranstaltungsnummer festgelegt. Weiterhin kann an dieser Stelle die Zuordnung zum Veranstaltungstyp geändert werden.
Wichtig: Die in dem evtl. neuen Veranstaltungstyp hinterlegten Basisinformationen werden aber erst nach dem Speichern des Bearbeitungsformulars eingefügt.
Ebenso legt man hier die Mindest- und die Maximalzahl der möglichen Teilnehmer und die Größe der Warteliste fest.
Setzt man den Haken bei Einladung und legt damit die Veranstaltung als Einladungsveranstaltung fest, bedeutet dies, dass sich niemand für diese Veranstaltung anmelden kann, sondern dass die Teilnehmer – in der Regel Gremienmitglieder oder Mitglieder eines festen Arbeitskreises - vom Veranstalter eingeladen werden.
Dies bedeutet auch, dass die Teilnehmerliste vom Veranstalter erstellt werden muss. Dazu weiter unten mehr.
Kosten
Im Abschnitt Kosten werden die Lehrgangsgebühren dieser Veranstaltung festgelegt.
Hier kann auch angegeben werden, auf welches Erlöskonto die Gebühren gebucht werden sollen. Die Angaben dazu beim zuständigen Finanzer erfragen!
Sehr wichtig ist die Angabe zum Verrechnungsstatus. Hier steuert man die Optionen für den Rechnungslauf in Faktura. Solange der Status auf „warten" steht, wird die Veranstaltung nicht in den Rechnungslauf einbezogen, die Teilnehmer erhalten also keine Rechnung bzw. es wird nicht eingezogen. Das geschieht erst, wenn der Verrechnungsstatus dieser Veranstaltung vom Seminarverwalter freigegeben wird.
Ist die Abrechnung erfolgt, dann stellt das System den Status auf „abgerechnet" um:
Soll eine Veranstaltung grundsätzlich nicht über Faktura abgerechnet werden, dann muss der Status auf „wird nicht verrechnet" eingestellt werden.
Zusatzgebühren
In diesem Abschnitt werden alle in Faktura angelegten Gebühren mit der Positionsnummer 60. vorgeblendet, wenn sie im zugehörigen Veranstaltungstyp markiert wurden. Man kann hier durch Wegnehmen oder Setzen des Hakens immer noch entscheiden, ob die Zusatzgebühr aktiv sein soll oder nicht.
Mehr zum Thema Zusatzgebühren findet man im Kapitel „Veranstaltungen mit unterschiedlichen Gebühren"!
Veröffentlichung
In diesem Abschnitt wird die Art der Veröffentlichung festgelegt. Solange man die Veranstaltung konfiguriert sollte sie auf „nicht veröffentlichen" stehen. Will man die Veranstaltung schon veröffentlichen, aber noch keine Anmeldungen zulassen, nutzt man die Option „veröffentlichen ohne Anmeldemöglichkeit".
Die Option „veröffentlichen mit Anmeldemöglichkeit" ist sicherlich klar. Dem Teilnehmer werden die folgenden Optionen zur Kostenübernahme vorgeblendet:
Die Option „veröffentlichen mit Anmeldemöglichkeit (ohne Kostenübernahmemöglichkeit)" blendet im Anmeldeformular des sich anmeldenden Teilnehmers die verschiedenen Möglichkeiten zur Kostenübernahme aus!
Die Option „veröffentlichen mit Anmeldemöglichkeit (ohne Abfrage der Zahlungsinformation)" blendet im Anmeldeformular des sich anmeldenden Teilnehmers die Abfrage der Bankdaten und der Kostenübernahmeoptionen aus!
Teilnehmeranmeldung durch den Verein möglich
Soll es ermöglicht werden, dass auch Zugangsberechtigte des Vereins Mitglieder zu Lehrgängen/Veranstaltungen anmelden können – z.B. der Schiedsrichterwart seine Schiedsrichter – dann muss die Option durch Setzen des Hakens freigeschaltet werden.
Im Vereinszugang gibt es ja im Bereich Seminare die Möglichkeit, dass man sich Veranstaltungen auflisten lassen kann, für die die Möglichkeit besteht, dass der Vereine dort Teilnehmer anmeldet:
Auch hier sind die Standard Filteroptionen einstellbar, Das System zeigt aber nur die Lehrgänge, die für Anmeldungen durch den Verein freigeschaltet sind!
Wichtig: Es werden nur die Seminare angezeigt, die in der gewählten Region stattfinden. Die Steuerung dazu erfolgt über die Zuordnung der Ausbildungsstätte zur entsprechenden Region. Dies ist beim Anlegen der Ausbildungsstätte zu beachten!
Beispiel:
Mailversand
Hier können die vorgegebenen BCC-Adressen und/oder die Absenderadresse eingegeben werden.
Werden die Felder leer gelassen, wird die dienstliche Mailadresse des HVN-Lehrreferenten bzw. die der Geschäftsstelle des HVN aktiviert.
Lizenzen
Dieser Bereich ermöglicht es, die Gültigkeit einer Lizenz unabhängig von den Voreinstellungen im zugehörigen Veranstaltungstyp zu überschreiben. Dies ist nur erlaubt für den Bereich von Schiedsrichterlizenzen, da in den Regionen unterschiedliche Verlängerungszeiträume bestehen.
Beachte: Bei der automatischen Lizenzverlängerung in nuSeminar wird
a.) die Lizenz ab der letzten Gültigkeit verlängert, wenn die Fortbildung im Jahr des Ablaufs der Gültigkeit oder später erfolgt.
b.) die Lizenz ab dem Jahr der Fortbildung verlängert, wenn die Fortbildung vor Ablauf der Gültigkeit erfolgt.
Zum Schluss bitte nicht das Speichern vergessen, sonst gehen die gemachten Eintragungen verloren!
Einladungsveranstaltung
Das Seminarmodul bietet die Möglichkeit, eine Veranstaltung als Einladungsveranstaltung zu konfigurieren. Darunter versteht man eine Veranstaltung, die aus einem vorher festgelegten festen Teilnehmerkreis besteht. Die Zuordnung der Teilnehmer erfolgt durch denjenigen, der die Veranstaltung anlegt.
Um aus einer Veranstaltung eine Einladungsveranstaltung zu machen, setzt man im oberen Teil der Stammdaten der Veranstaltung einen Haken bei Einladung:
Gleichzeitig werden im Bereich Veröffentlichung andere Auswahloptionen angeboten:
Die Optionen bedeuten:
- nicht veröffentlichen ohne Bestätigungsmöglichkeit
Die Veranstaltung wird weder veröffentlicht noch ist die Bestätigungsmöglichkeit freigegeben. Dies wird in der Regel benutzt, wenn man die Daten der Veranstaltung noch nicht komplett eingetragen hat!
- nicht veröffentlichen mit Bestätigungsmöglichkeit
Diese Veranstaltung wird nicht in den öffentlichen Seminarkalender gestellt. Die gelisteten Teilnehmer haben aber die Möglichkeit, die Einladung in ihrem persönlichen Bereich zu bestätigen oder abzulehnen.
- veröffentlichen ohne Bestätigungsmöglichkeit
Die Veranstaltung ist für den öffentlichen Bereich freigegeben, die Bestätigungsmöglichkeit aber noch nicht!
Die Checkbuttons vor Zusagen und Absagen sind gesperrt!
- veröffentlichen mit Bestätigungsmöglichkeit
Hier ist alles freigegeben.
- Teilnehmeranmeldung durch den Verein möglich
Diese Option entspricht der Option, die auch bei den normalen Anmelde-Veranstaltungen angeboten werden. Der Sinn ist hier noch unklar!
- Folgetermine im öffentlichen Veranstaltungskalender unterdrücken
Hiermit steuert man die Übersichtlichkeit der Anzeige im öffentlichen Bereich.
Wenn der Haken nicht gesetzt ist, werden alle Termine auf der obersten Ebene des Kalenders einzeln angezeigt, obwohl sie zu einem Lehrgang gehören:
Wird der Haken gesetzt, stellt sich das so dar:
Klickt man die Veranstaltung an, werden alle Teillehrgänge angezeigt:
Konfiguration einer Veranstaltungen mit mehreren Kostenoptionen
Es kommt häufig vor, dass für eine Veranstaltung unterschiedliche Gebühren anfallen. So gibt es Veranstaltungen, die man mit oder ohne Übernachtung buchen kann, die unterschiedliche Zertifikate anbieten, aus denen sich ein unterschiedlicher Aufwand ableitet, der sich wiederum in unterschiedlichen Lehrgangsgebühren widerspiegelt. In dieser Anleitung wird dargestellt, wie man diese Möglichkeiten im Seminarmodul in nuLiga umsetzen kann.
Basis für das Anlegen einer Veranstaltung ist der Veranstaltungstyp. Die Erstellung und Bearbeitung des Veranstaltungstyps ist nur mit Verbandsrecht möglich. Wenn also eine Gliederung einen Veranstaltungstyp benötigt, der bestimmte Kostenoptionen anbieten soll, ist dies in Zusammenarbeit mit dem Verband zu erstellen.
Haben wir z.B. eine Veranstaltung, die man mit oder ohne Übernachtung buchen kann, so ist als erstes die geringere Gebühr Basisgebühr dieser Veranstaltung. Die buchbaren Zusatzoptionen wie die Übernachtung tauchen als Zusatzgebühren im Veranstaltungstyp auf.
Damit die Zusatzgebühren auch aufgelistet werden, müssen sie unter Faktura im Gebührenkatalog festgelegt werden.
Wichtig ist, dass die Pos.-Nr. (Positionsnummer) der Zusatzgebühr mit der Zahl 60.xx beginnt:
Mehr dazu auch in der Handlungsanleitung für Faktura!
Im nächsten Schritt wird der zugehörige Veranstaltungstyp angelegt – was nur mit dem Recht Verband möglich ist.
Es ergibt sich nach Ausfüllen der Stammdaten die folgende Ansicht:
Interessant ist jetzt der Bereich Zusatzgebühren. Hier werden alle im System hinterlegten Zusatzgebühren, die mit der 60. beginnen, gelistet. Daneben gibt es die Möglichkeit, die Grundgebühr des Lehrgangs einzutragen. In unserem Beispiel haben wir einen Lehrgang, der für Heimschläfer (ohne Übernachtung) 300,00 € kostet und mit Übernachtung 600,00 €. Somit beträgt der Basispreis 300,00 € und der Aufschlag für die Übernachtung auch noch einmal 300,00 €. Dieser letztere Betrag ist unter 60.21 gelistet und wird durch Setzen des Hakens in der Spalte „verwenden" aktiviert.
Die weiteren Festlegungen zu den Voraussetzungen oder zur Lizenzierung werden erforderlichenfalls ergänzt. Wichtig ist, den Button veröffentlich anzuklicken, damit der Veranstaltungstyp auch sichtbar ist.
Abschließend das Speichern nicht vergessen!
Auf Basis dieses Veranstaltungstyps wird nun die eigentliche Veranstaltung angelegt:
Im folgenden Formular werden nun alle erforderlichen Angaben ergänzt.
Unter Zusatzgebühren aktiviert man nun die Zusatzgebühr für die Übernachtung (Haken rechts setzen!).
Und wieder das Speichern nicht vergessen!
Als nächstes gilt es nun, eine Abfrage zu erstellen, über die der Wunsch des Teilnehmers abgefragt und dem Veranstalter übermittelt wird.
Die grundsätzliche Funktionsweise der Erstellung von Abfragen im Rahmen von Seminaranmeldungen ist der „Handlungsanleitung Seminare - Erstellen von Abfragen" zu entnehmen. Wir beschränken uns hier auf die Erstellung der Abfrage mit oder ohne Übernachtung!
Abfragen erstellen
Wir bleiben im Bereich des Seminars und aktiveren den Link [Abfragen für Anmeldungen bearbeiten...] …..
… und drücken den Button Abfrage einfügen:
Bevor man den Eingabetyp wählt, sollte man sich überlegen, was man abfragt und welche Antwort man haben will. Bitte dazu auch die Funktionalitäten der verschiedenen Eingabetypen in der bereits zitierten Anleitung für die Abfragen ansehen!
Hier kommt folgendes zur Anwendung: Der Basislehrgang ist der Lehrgang ohne Übernachtung zum Preis von 300 €. Wer sich dazu anmeldet, muss keine Frage beantworten. Man muss also nur eine Abfrage für den Fall einbauen, dass jemand übernachten will.
Lösung: Man wählt den Eingabetyp Checkboxes
Im Anmeldeformular sieht das dann so aus:
Meldet sich nun ein Teilnehmer mit der Option Übernachtung an, kann man unter den Downloads einsehen, welche Option er gewählt hat:
Ganz rechts in den beiden letzten Spalten des csv-Downloads stehen die Antworten zu den Fragen:
Im Bereich Teilnehmer ….
…. klickt man den Link [Teilnahmegebühren...] an ….
… und kann durch Setzen des Hakens vor der Zusatzgebühr ….
… im System hinterlegen, dass für diesen Teilnehmer insgesamt 600 € in Rechnung gestellt werden.
Die Rechnungsstellung erfolgt dann über einen Rechnungslauf in Faktura.
Termin, Ausbildungsstätte, Referenten und Bemerkungen
Im „Eingangsbereich" einer Veranstaltung gibt es auf der linken Seite den Abschnitt Termine:
Klickt man auf [bearbeiten...] erhält man die folgende Ansicht:
Hier werden direkt die Termine eingetragen und zu jedem Termin (falls mehrere) die Ausbildungsstätte zugeordnet. In dem Dropdownfeld zur Ausbildungsstätte werden alle angeboten, die im Verband angelegt sind.
Aktiviert man den Link Referent(en),
kommt man in den Bereich, wo die Referenten zugeordnet werden können. Auch hier werden alle im HVN als Referenten angelegten Personen angeboten. Zusätzlich kann man hier noch einen Referenten als Lehrgangleiter festlegen.
Klickt man den Link bearbeiten an
gelangt man in das Fenster, in dem Bemerkungen erstellt werden können, die im öffentlichen Bereich angezeigt werden.
Einmal lässt sich ein Link/URL eintragen, der im öffentlichen Bereich als ….
… externe Infoseite angezeigt wird.
Im darunterliegenden Editor-Fenster lassen sich aber beliebige Texte erstellen, die auch – eingeschränkt – formatiert werden können. In diesen Text können auch Verlinkungen eingebaut werden. Entweder die Verlinkungen zu einer URL oder auch das Hinterlegen einer Mailadresse.
Der hier hinterlegte einfache Editor ist der sogenannte TINY-Editor, der auch in vielen CM-Systemen genutzt wird. Dort allerdings in der Regel mit deutlich mehr Funktionen.
Hinweis: Dieser Editor ist von einem Drittanbieter. Es kann vorkommen, dass er mit bestimmten Browsern Probleme bereitet. Wir konnten bisher feststellen, dass er mit dem FIREFOX-Browser ohne Probleme funktioniert!
Im Folgenden nun ein einfaches Beispiel:
Im Editorfenster ist einmal ein Link angelegt, der auf einer Homepage führt (Testlink) und ein Link, der das lokale Mailprogramm öffnet mit einer festgelegten Empfängeradresse:
Ansicht im öffentlichen System:
Aktiviert man den oberen Link erscheint die Seite zum hinterlegten Link:
Aktiviert man den unteren Link, öffnet sich das lokale Mailprogramm …
… mit der vorgegebenen Mailadresse.
Für Profis: Unterhalb des Editorfensters ….
… kann man eine Datei mit HTML-Code hochladen, der dann
… im Editorfenster übersetzt und angezeigt wird.
Durch Aktivieren des Button Quellcode kann man sich den Quellcode anzeigen lassen:
Verwalten von Veranstaltungen
In diesem Kapitel geht es darum, eine angelegte Veranstaltung zu verwalten, d.h. die Anmeldungen überwachen, evtl. Informationen an die Teilnehmer per Mail zu verschicken, den Lehrgang durchzuführen und abzuschließen. Der Einstieg für die Verwaltung erfolgt immer hier (Beispiel):
Zu einem Seminar gelangt man z.B. über die Suche im Bereich Veranstaltungen:
Der Verwaltungsbereich für ein Seminar befindet sich auf der rechten Seite unter den Überschriften Teilnehmer und Downloads:
Liegen noch keine Anmeldungen vor, ist der Bereich überschaubar. Laufen aber die ersten Meldungen ein, erweitert sich dieser Bereich um csv-Downloads und die Möglichkeiten, Etiketten für verschiedene Etikettensysteme zu drucken. Dann sieht das so aus (Beispiel):
Die Unterpunkte … [Teilnahmegebühren...].und [Abfragen für Anmeldungen bearbeiten...] haben wir bereits weiter vorne behandelt. Im nächsten Kapitel widmen wir uns daher dem Bearbeitungsbereich der Teilnehmer.
Teilnehmer
Sind noch keine Teilnehmer vorhanden, sieht das so aus:
Nun zu den die Möglichkeiten, die für die Bearbeitung der Teilnehmer zur Verfügung stehen. In unserem Beispiellehrgang sind Anmeldungen eingetroffen:
Um detaillierte Informationen zu erhalten, klickt man auf den Link [bearbeiten...] und gelangt in die Teilnehmerliste:
Dieser Listenansicht kann man neben dem Namen und dem Geburtsdatum des Teilnehmers auch entnehmen, wann die Anmeldung erfolgt ist!
Informationen zur Person bekommt man durch Anklicken des Namens. Dann wird das Stammdatenblatt angezeigt. Informationen zur Anmeldung bekommt man durch Anklicken des Links [Info...] rechts neben den Personendaten:
Unterhalb der Person klappt ein Info-Bereich auf, in dem neben wichtigen Informationen auch Möglichkeiten zur Bestätigung der Anmeldung aufgeführt sind. Unter Status kann man ersehen, wann die Anmeldung erfolgt ist, von wem sie durchgeführt wurde und ob die Kostenübernahme geklärt ist! Darunter ist der Verein des Teilnehmers aufgelistet.
Auf der rechten Seite werden unter Workflow alle Aktionen hinterlegt, die im Laufe des Lehrgangs vorgenommen wurden:
Unterhalb des Workflows kann man die Anmeldebestätigung einmal ohne ….
… und einmal mit Briefkopf herunterladen.
Durch Anklicken des Links E-Mail Anmeldebestätigung... öffnet sich das auf dem Rechner vorhandene Mailprogramm ….
…. und bietet somit die Möglichkeit, zusätzlich zur automatisch generierten Bestätigung noch eine Bestätigung per Mail an den Teilnehmer zu verschicken, wobei man diese Mail noch editieren/bearbeiten kann.
In einem etwas abgesetzten Bereich findet man auf der linken Seite Informationen zu den Lizenzen dieser Person (wenn welche vorhanden sind) und auf der rechten Seite Informationen zu seiner Seminarhistorie.
Administratoren mit dem Recht Verband steht links unter der Lizenzinformation noch ein Link zur Verfügung, der ein Wechsel in den Bearbeitungsmodus für die Lizenzen ermöglicht!
Nach dem Klick auf [bearbeiten...] öffnet sich das folgende Fenster:
In der Listenansicht mit den gemeldeten Teilnehmern gibt es im unteren Bereich weitere Bearbeitungsmöglichkeiten.
So ist es möglich eine Meldung zu stornieren. Der stornierte Teilnehmer wird unten am Ende der Liste gesondert aufgeführt und kann über die Option „gewählte stornierte Seminaranmeldungen wiederherstellen" zurückgeführt werden!
Neben einigen Druckoptionen (Teilnahmebestätigung und Lizenz) kann man Teilnehmer in ein anderes Seminar kopieren oder übertragen. Kopieren bedeutet, dass eine Kopie in dem neuen Lehrgang angelegt wird, interessant z.B. für weiterführende Maßnahmen und/oder Lehrgänge, die aufeinander aufbauen. Eine Übertragung bedeutet, dass man im bestehenden Lehrgang komplett gelöscht wird und die Anmeldung inkl. aller Informationen in den neuen Lehrgang übertragen wird. Dies ist dann notwendig, wenn ein Teilnehmer aufgrund von Terminproblemen „umbuchen" muss! Dabei ist sicherlich immer darauf zu achten, ob die Umbuchung möglich ist (Lehrgangskapazität beachten!).
Hier ist es auch möglich, einen Teilnehmer komplett zu löschen, wenn z.B. eine Absage erfolgt ist und noch keine Ansprüche(Stornokosten usw.) an den Teilnehmer bzw. den Verein gestellt werden.
Die letzte Option bietet die Möglichkeit, eine E-Mail an gewählte Teilnehmer zu schicken. So wenn z.B. Teilnehmerunterlagen verschickt werden sollen und/oder eine Erinnerung zum Lehrgang erfolgen soll!
Hier bekommt man dann auch den Hinweis, dass evtl. gar keine oder nur teilweise E-Mail-Adressen vorliegen!
Zurück zur Gesamtansicht des betrachteten Beispiellehrgangs und den weiteren Bearbeitungsmöglichkeiten im Bereich Teilnehmer.
Im Bereich des Downloads werden diverse Listen und Exportdateien angeboten. Zusätzlich gibt es die Möglichkeit, für bestimmte Etikettenformate PDFs zu erzeugen!
Damit sind alle Bearbeitungsmöglichkeiten angesprochen, die dem Seminaradministrator zur Verfügung stehen.
Anmeldung eines Teilnehmers durch den Seminaradministrator
Hier einige Informationen zur Anmeldung für eine Veranstaltung.
Sobald alle erforderlichen Angaben zum einem Seminar/Lehrgang erfolgt sind, wird das Seminar veröffentlicht und Teilnehmer können sich über ihren persönlichen Zugang selbst anmelden – dazu in die „Handlungsanleitung Seminaranmeldung Einzelperson" schauen – oder wenn die Veranstaltung für die Anmeldung durch den Verein freigegeben ist, können sie vom Verein gemeldet werden.
Neben der Möglichkeit, dass Vereine Teilnehmer anmelden oder dass sich Einzelpersonen anmelden, besteht hier die Möglichkeit, dass der Seminaradministrator Teilnehmer „anmeldet"!
Diese Möglichkeit muss genutzt werden, wenn jemand aus einem anderen Verband an einer Veranstaltung teilnehmen möchte. Dazu meldet er sich in der Regel per Mail beim Veranstalter, der dann die erforderlichen Daten abfordern muss und diese dann ins System überträgt.
Wichtig: Bei einer Anmeldung über dem Seminaradministrator finden die evtl. festgelegten Lehrgangsvoraussetzungen keine Anwendung!
Teilnehmer einfügen
Unterhalb der Teilnehmerliste der Veranstaltung befindet sich der Button Teilnehmer einfügen
dieser wird! Es öffnet sich standardmäßig die Suchmaske, über die einzutragende Person im System gesucht wird.
Für den gesuchten Namen werden alle Treffer aufgelistet. Hier der Hinweis, dass die Person im gesamten Bestand der Personendaten der im Projekt nuLiga zusammengeschlossen Handballverbände gesucht wird!
Ist die gesuchte Person gelistet, wird durch Anklicken das Stammdatenblatt geöffnet. Hier können evtl. fehlende Adressdaten sowie die evtl. fehlende Vereinszugehörigkeit ergänzt werden.
Wichtig aber ist, dass im unteren Bereich des Stammdatenblattes die Kostenübernahme eingetragen wird.
Wichtig auch – für die spätere Abrechnung – ist, dass überprüft wird, ob die Lehrgangsgebühr unter Seminaranmeldung eingetragen ist. Diese muss sonst manuell nachgepflegt werden!
Ist die gesuchte Person nicht gelistet, muss sie neu angelegt werden. Dafür steht der Button neue Person einfügen zur Verfügung.
Ist kein Verein angegeben, lässt das System nur die Option Selbstzahler zu! Bei Auswahl einer der Optionen auf Kostenübernahme muss der Verein angegeben werden. Eine fehlerhafte Kombination wird in jedem Fall vom System angemahnt:
Hier die Einstellungen für die Optionen Kostenübernahme durch den Verein:
Zum Schluss wird noch vermerkt, ob der Teilnehmer volljährig ist oder nicht. Ist der Teilnehmer noch nicht volljährig, muss vermerkt werden, ob die Einverständniserklärung der Eltern dem Verein vorliegt!
Ist der Teilnehmer nicht volljährig, wird die folgenden Option angeboten:
Ist der Teilnehmer volljährig, erscheint dieser Hinweis:
Seminar abschließen
Nach durchgeführtem Lehrgang gilt es nun, den Lehrgang abzuschließen, sowohl in kostentechnischer Hinsicht als auch in Bezug auf mögliche Lizenzverlängerungen. Letzteres wird im folgenden Abschnitt erläutert!
Lizenzerstellung
Dazu geht man wieder in den Bereich Teilnehmer über den Link [bearbeiten...] :
Die Teilnehmer, die die Prüfung bestanden haben und denen eine Lizenz erteilt werden soll, müssen markiert werden. Das kann man entweder einzeln erledigen (umständlich) oder einmal komplett durch Anklicken der obersten Box (Pfeil). Dies Verfahren empfiehlt sich auch, wenn nicht alle Lizenzen erteilt werden sollen. Die Ausnahmen kann man durch Entfernen der einzelnen Haken wieder rausnehmen!
Die Teilnehmer, die im Stornierungsbereich aufgelistet sind, werden dadurch nicht markiert!
Nun wählt man aus den Aktionen die Option „für gewählte Teilnehmer Seminar abschließen" aus:
Und drückt den Button Ausführen !
Hier wird nun die Teilnahme bestätigt und die Lizenzausstellung generiert. Dazu auf den Button Weiter >> drücken:
Nun werden die Daten für die Lizenzausstellung noch einmal angezeigt. In der ersten Spalte die im Veranstaltungstyp hinterlegte Lizenznummer, in der nächsten Spalte das Ausstellungsdatum (letzter Tag des Lehrgangs), die Spalte Verlängerung wird hier nicht genutzt und in der vorletzten Spalte das Gültigkeitsdatum, bis wann die Lizenz gültig ist! In der letzten Spalte kann man markieren, ob ein Passfoto vom Teilnehmer vorhanden ist.
In allen weiß hinterlegten Feldern kann man an dieser Stelle noch Korrekturen oder Änderungen vornehmen!
Ist alles in Ordnung, dann bitte wieder der Button Weiter >> drücken:
Sind alle Daten in der Kontrollansicht korrekt, dann wird der Stand abgespeichert!
Man kehrt zurück auf die Ausgangsseite und sieht jetzt oberhalb der Teilnehmerliste den Hinweis, dass die Teilnehmer teilgenommen haben und die Lizenzausstellung erfolgt ist. Damit ist das Seminar abgeschlossen.
Einstellungen für die Abrechnung mit Faktura
Damit die Veranstaltung kostentechnisch über Faktura abgerechnet werden kann, sind einige wichtige Dinge vom Seminaradministrator zu bewerkstelligen.
- Bereinigen der Teilnehmerliste
Teilnehmer, die nicht an der Veranstaltung teilgenommen und sich rechtzeitig abgemeldet haben, sodass keine Stornokosten anfallen, sollten gelöscht werden. Ihnen werden ja keine Gebühren in Rechnung gestellt.
Wird das hier vergessen, müssen diese Personen manuell aus dem Rechnungslaufergebnis rausgenommen werden.
- Berücksichtigung Stornokosten
Teilnehmer, die nicht an der Veranstaltung teilgenommen und sich nicht rechtzeitig abgemeldet haben, müssen Stornokosten bezahlen. Daher dürfen diese Personen nicht gelöscht werden. Das System bezieht sie automatisch in den rechnungslauf mit ein.
- Änderung Verrechnungsstatus
Grundvoraussetzung für das „Einsammeln" der Veranstaltungskosten über den Rechnungslauf in Faktura ist, dass der Verrechnungsstatus der Veranstaltung auf „freigegeben" gesetzt wird.
Dazu geht man in das Stammdatenblatt der Veranstaltung:
und setzt den Status auf „freigegeben":