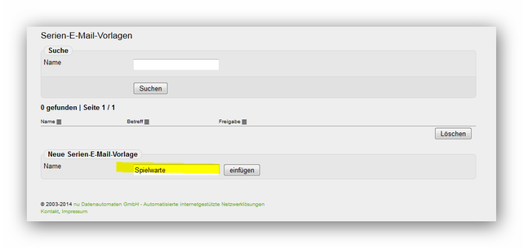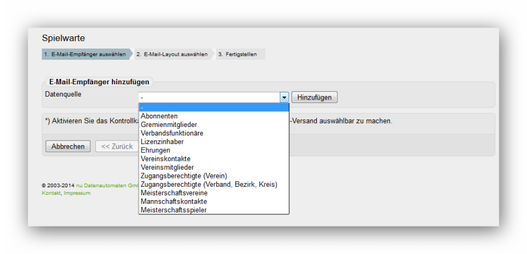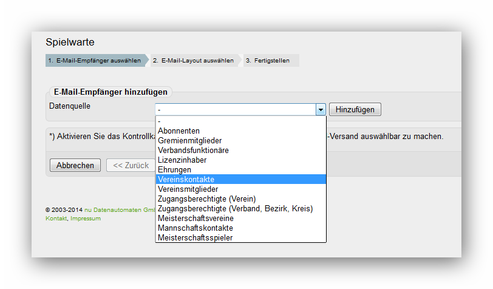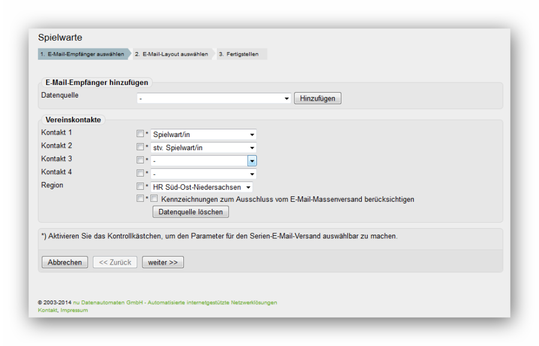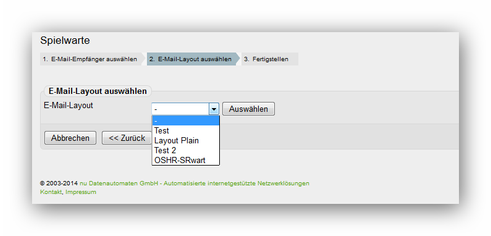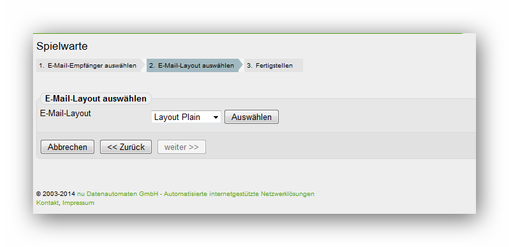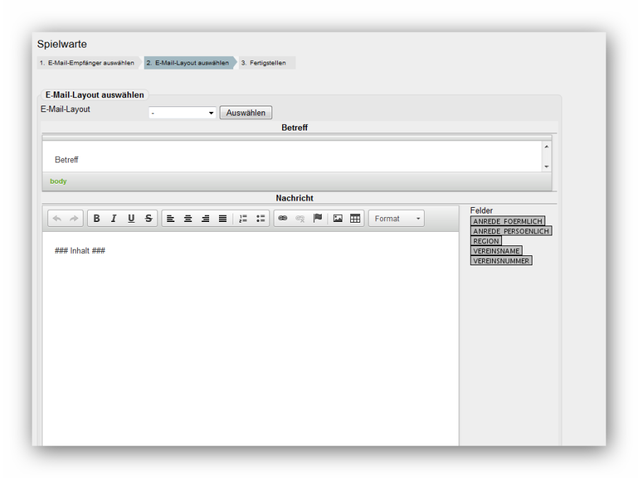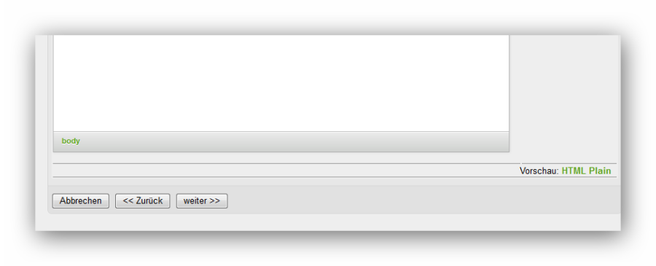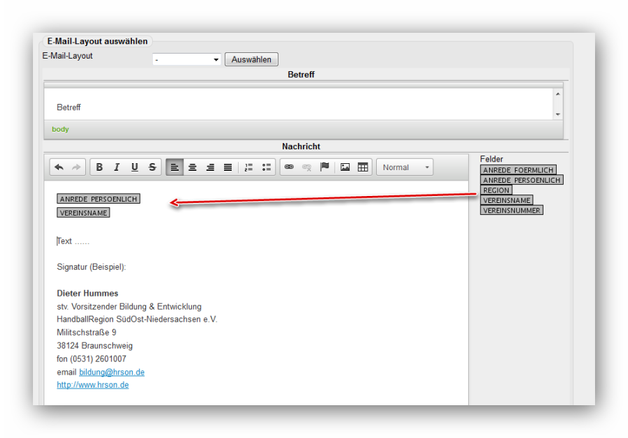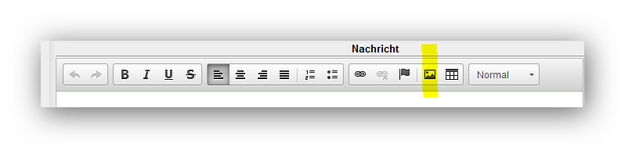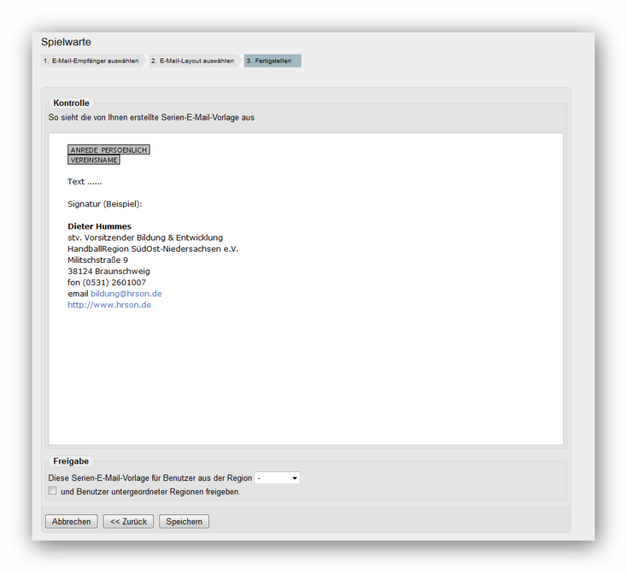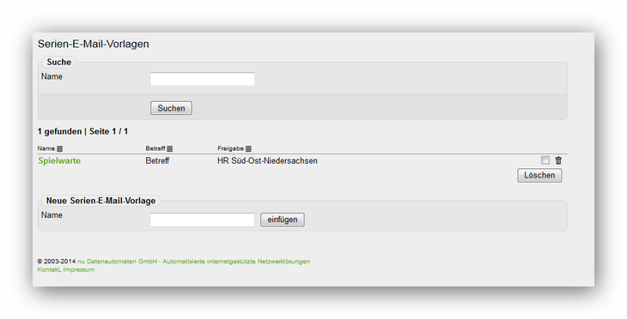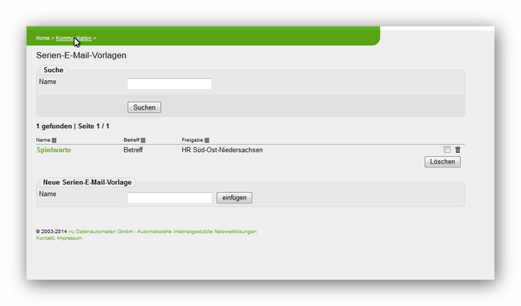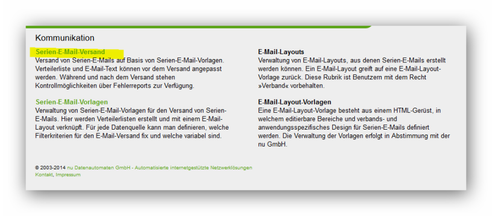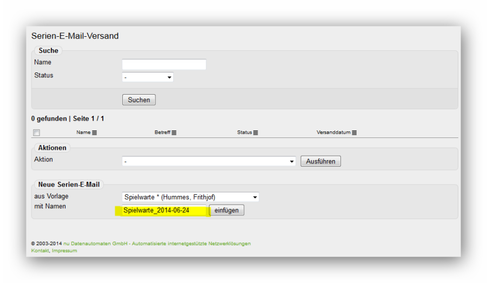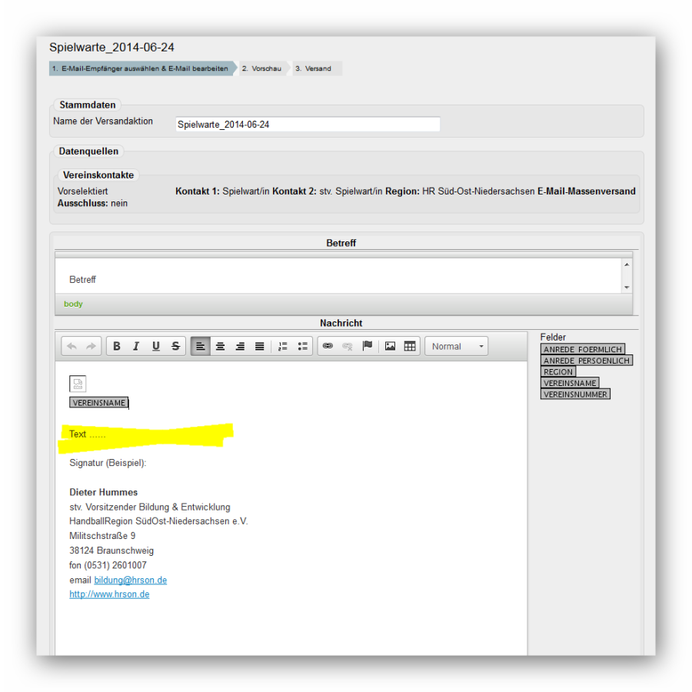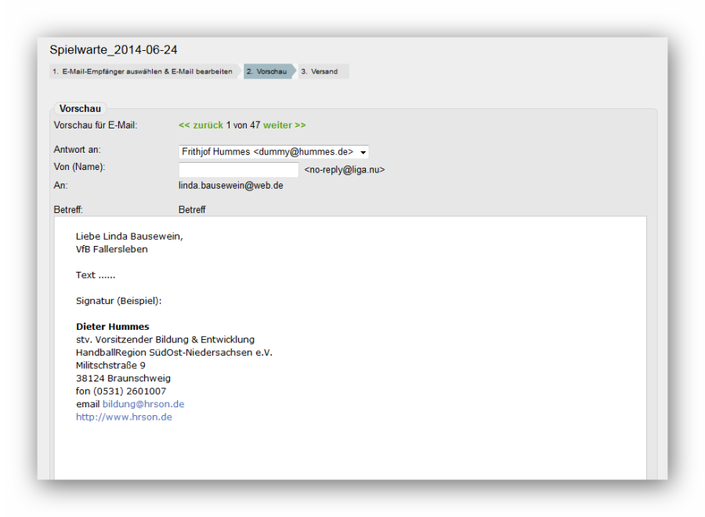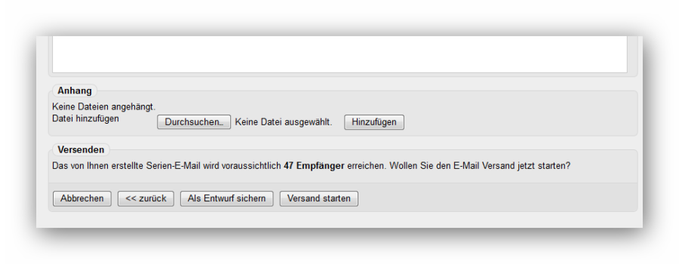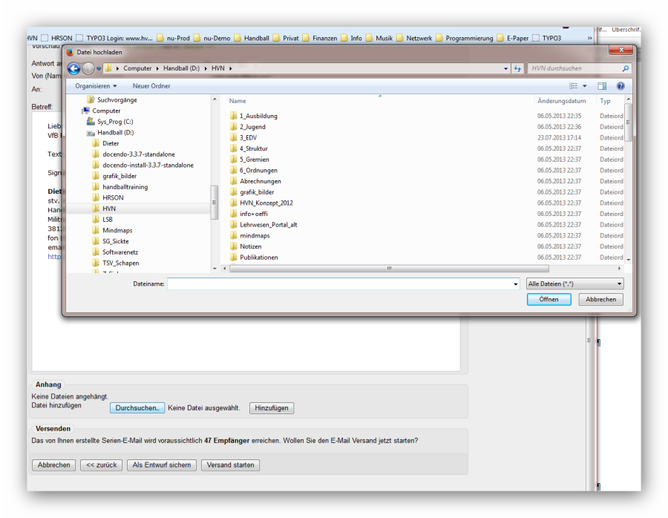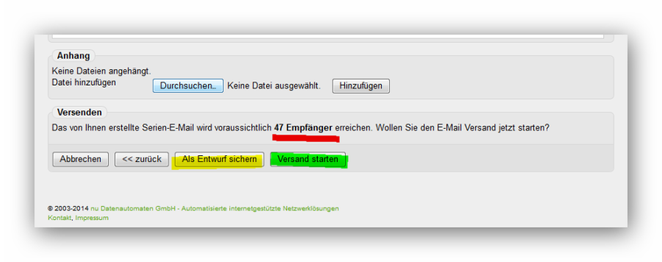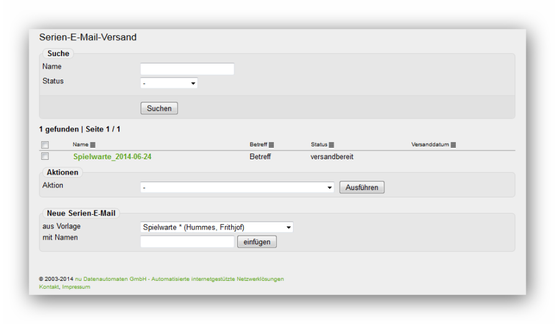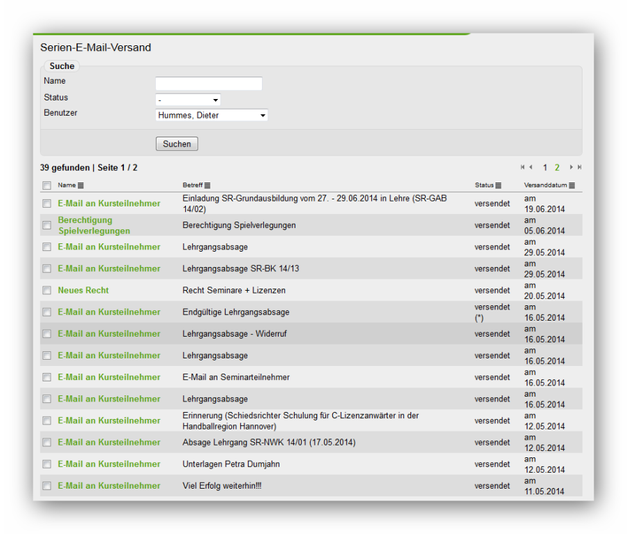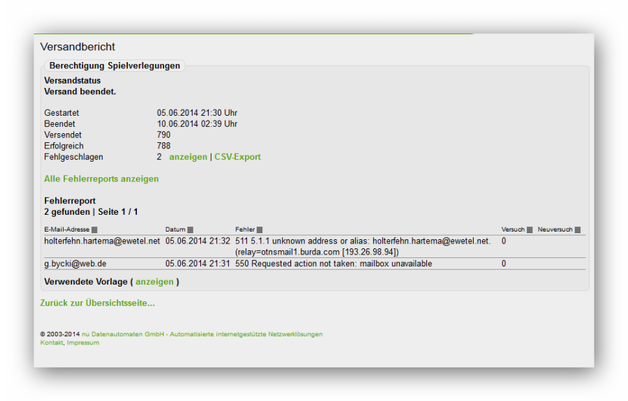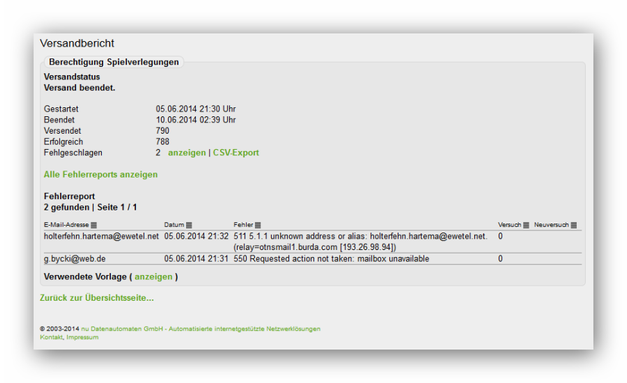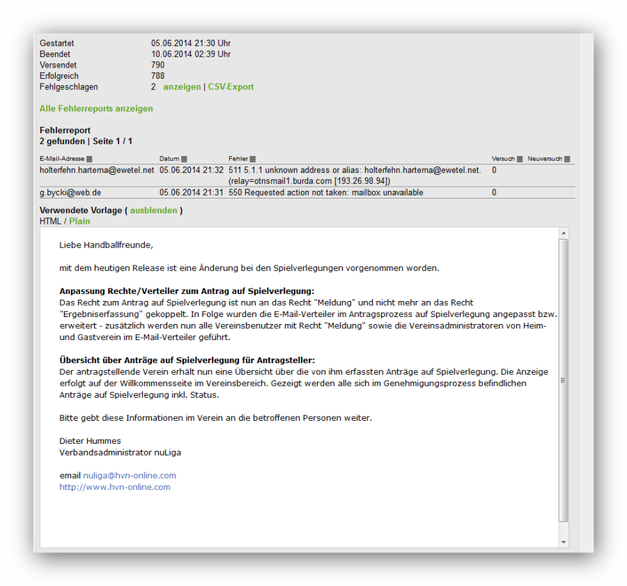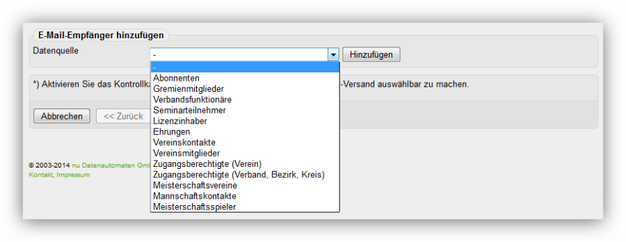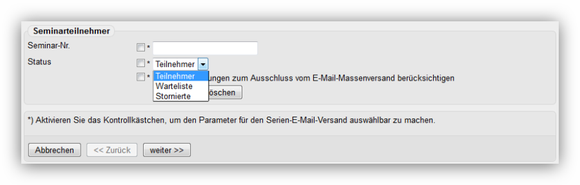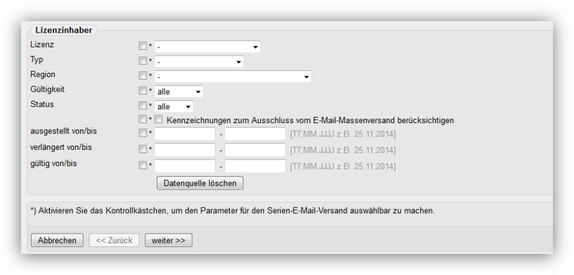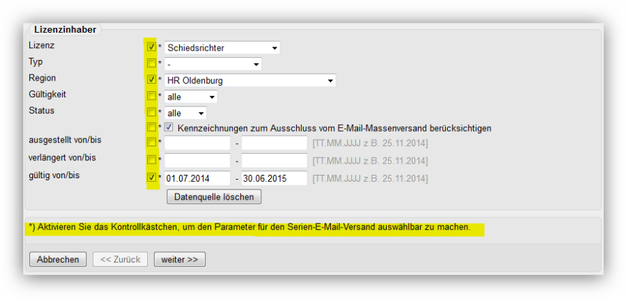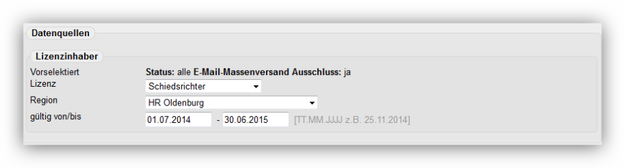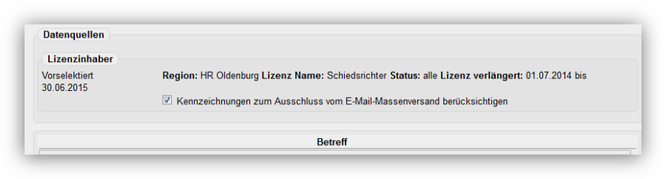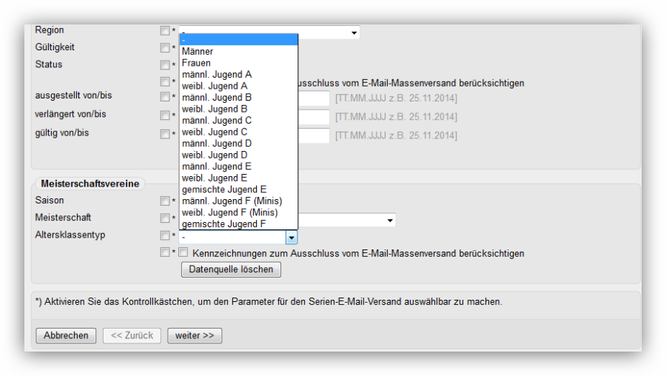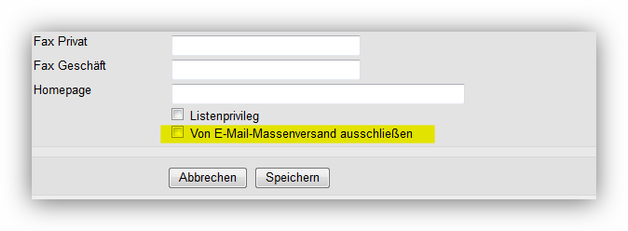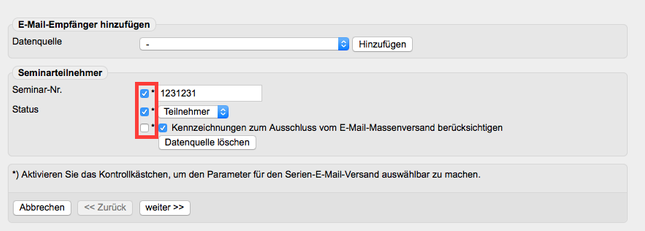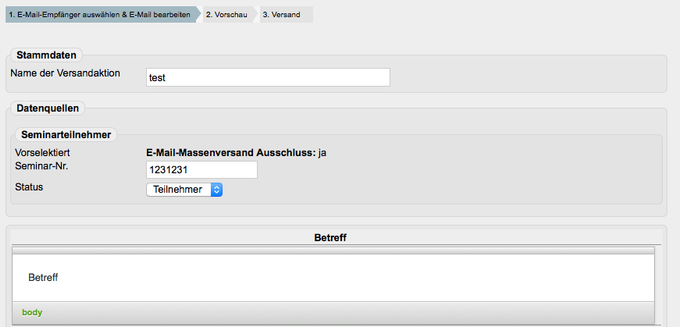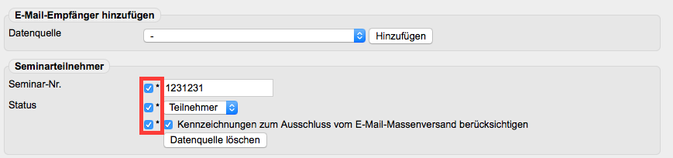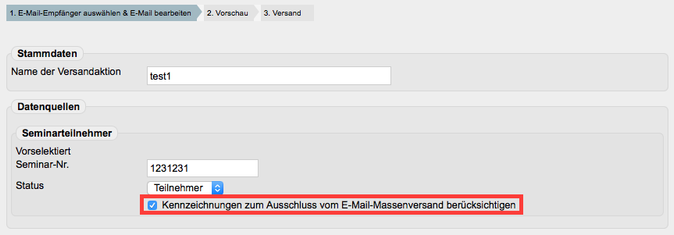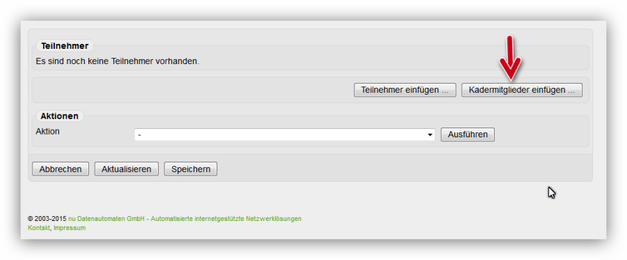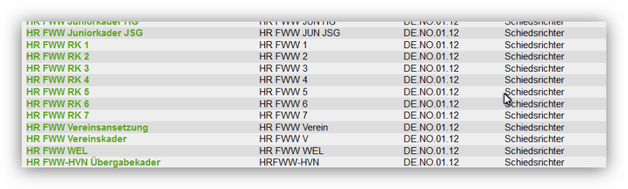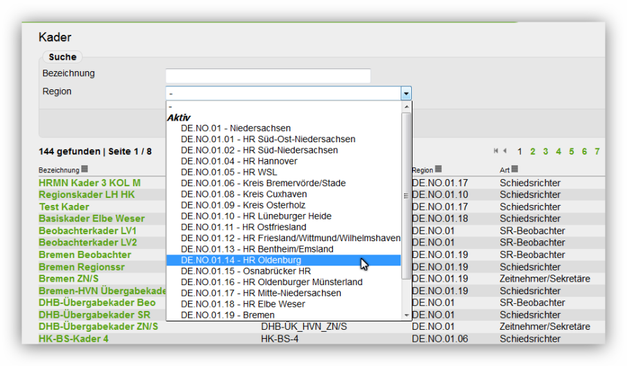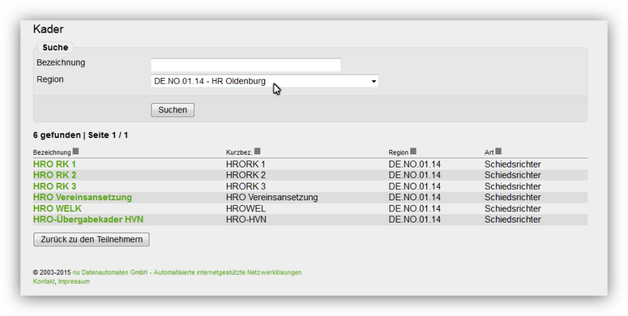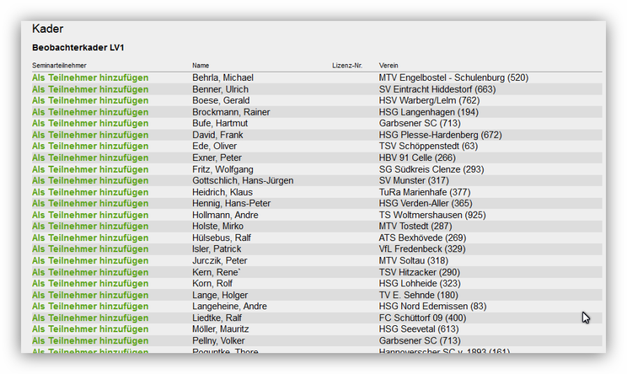Kommunikationsmodul
Diese Handlungsanleitung beschreibt die Nutzung des in nuVerband enthaltenen Kommunikationsmoduls.
Vorbemerkungen
Voraussetzung für die Nutzung ist die Erteilung der Zugangsberechtigung durch den Regionsadministrator.
Mit Hilfe dieses Tools ist es möglich den die verschiedenen in nuLiga enthaltenen Nutzergruppen E-Mails zu verschicken, inkl. Anhänge. Dabei kann man sich Vorlagen erstellen, die dann immer wieder zu nutzen sind.
Eine wesentliche Voraussetzung insbesondere bei der Kommunikation mit den Vereinen ist, dass die Vereine auch die entsprechenden Funktionen mit einer Person besetzt haben. Dazu sollen bestimmte Funktionen so eingerichtet werden, dass die Vereine dort eine Person benennen müssen (verpflichtende Angabe).
Grundsätzlich ist es Sache der Gliederung, ihre Vereine aufzufordern, die erforderlichen Daten einzugeben.
Anleitung
Nach dem Anmelden in nuVerband aktiviert man den Bereich Kommunikation. Es öffnet sich die folgende Ansicht:
Auf der rechten Seite zwei Menüpunkte, die nur mit dem Recht „Verband" (E-Mail-Layouts) oder von der Systemfirma (E-Mail-Layout-Vorlagen) genutzt werden können!
Die vom Verband erstellten Layouts werden den Gliederungen in ihren Bereich zur Verfügung gestellt.
In einem ersten Schritt gilt es, sich eine E-Mail-Vorlage zu erstellen. Dazu wechselt man in den Bereich Serien-E-Mail-Vorlagen.
Beispielhaft wird hier ein E-Mail-Versand an die Spielwarte der Vereine in der Region beschrieben. Es wird also eine neue E-Mail-Vorlage mit dem Namen „Spielwarte" erstellt:
Nach dem Einfügen wird man aufgefordert die „Datenquelle" zu benennen.
Bitte beachten, dass nicht alle hier aufgeführten Datenquellen bereits mit Daten hinterlegt sind (Abonnenten, Ehrungen, Meisterschaftsspieler).
Da hier ja Funktionäre der Vereine angesprochen werden sollen, wird die Datenquelle Vereinskontakte markiert und auf Hinzufügen gedrückt. Es öffnet sich eine Ansicht in der man aufgefordert wird, diese Vereinsfunktion(en) genau zu benennen:
In der dort angezeigten Liste findet man alle Vereinsfunktionen, die in nuLiga vom jeweiligen Verband eingerichtet worden sind.
Das System biete aktuell die Möglichkeit, bis zu 4 Kontaktgruppen pro Datenquelle anzugeben, an die die Mail verschickt werden soll.
Im nächsten Schritt (weiter >> drücken!!) wird man aufgefordert, ein E-Mail-Layout auszuwählen. Bitte aktuell das Layout „Layout Plain" nutzen. Die anderen Layouts sind in der Testphase genutzt worden und werden entfernt.
„Layout Plain" markieren und Auswählen drücken.
Nun gelangt man in den Bearbeitungsbereich für die E-Mail-Vorlage. Dies ist quasi ein kleiner Texteditor, mit dessen Hilfe man bestimmte Bereiche ausfüllen kann.
Bitte hie beachten, dass hier nur die Dinge eingetragen werden sollten, die immer bei den Mails an die Spielwarte vorhanden sein sollte, also Anrede und Signatur des Absenders.
Grundsätzlich kann aber alles bei der Erstellung der eigentlichen Mail überschrieben werden! Aber eine Vorlage soll ja die Arbeit vereinfachen und reduzieren!
Nun zum Aufbau der Vorlage
Im rechten Bereich findet man Felder, die man in die Mail einbauen kann, wenn man z.B. immer eine persönliche Anrede wünscht. Das System holt sich dann die Daten für den jeweiligen Adressaten und trägt sie in die Mail ein. Wie bei einem Serienbrief in Word!
Den Bereich der eigentlichen Mail habe ich mit Text bezeichnet. Darunter findet ihr dann die Signatur. Man kann diese Signatur aus einer anderen Anwendung kopieren und einfügen. Das gilt für alle Textbausteine. Mit dem Einfügen von Grafiken wäre ich vorsichtig, grundsätzlich bietet das System dies über den Editor an.
Erforderlichenfalls einfach mal ausprobieren!
Nachdem man auf Weiter gedrückt hat, kommt der Fertigstellungsbereich der Vorlage, die noch einmal in einer Vorschau eingeblendet wird. Im unteren Bereich dieses Fensters der E-Mail-Vorlage kann man noch festlegen, ob die Vorlage für alle Nutzer der Region zur Verfügung steht.
Anschließend wird dies alles gespeichert und man sieht die erstellte Vorlage in der Liste:
Nun wechselt man über Kommunikation …..
…..in den Bereich des Serien E-Mail-Versands
Im unteren Teil des Fensters wählt man die erstellte Vorlage aus und gibt der aktuellen Mail einen Namen, möglichst z.B. mit angehängtem Datum oder einem Schlüsselwort, damit man die Mail später auch zuordnen kann.
Nach dem Einfügen öffnet sich die eigentliche Bearbeitungsansicht, die wir schon von der Erstellung der Vorlage kennen.
Hier gilt es nun einen sinnvollen Betreff einzutragen sowie den Textbereich zu bearbeiten.
Hinweis: Die Verwendung von Feldern in der Mail führt dazu, dass sich bei einem Wechsel der Ansicht bzw. bei der Generierung der Vorschau sich diese Feldanzeige sehr langsam aufbaut. Das liegt an dem Editor. Daher bitte etwas warten, bis sich diese Anzeigen aufgebaut haben.
Im nächsten Schritt – nach dem Drücken auf Weiter – wird die eigentliche Vorschau generiert. Hier wird im oberen Bereich auch die Möglichkeit angeboten, jede Mail einzeln durchzuklicken. Darüber kann man überprüfen, ob alle gewählten Empfänger angeboten werden.
Im unteren Bereich dieser Vorschau wird die Möglichkeit angeboten, Dateien an diese Mails anzuhängen. Dateien, die hier angehängt werden, werden bei allen Mails angehängt!
Klickt man auf Durchsuchen, gelangt man in die Exploreransicht auf dem eigenen Rechner:
Dort wählt man die Datei aus, die angehängt werden soll. Sollen mehrere Dateien angehängt werden, wiederholt man diesen Schritt für jede Datei extra. Es lassen sich nicht mehrere Dateien auf einmal anhängen.
Im nächsten Schritt starte man den Versand oder sichert sich die Mail als Entwurf, falls sie noch weiter bearbeitet werden muss.
Diese Mail kann man immer über die Liste wieder aufrufen. In der Auflistung kann man auch den Status der Mail ersehen.
Im Folgenden mal eine Beispiel für eine komplette Übersicht:
Klickt man eine der bereits verschickten Mails an, erhält man einen Versandbericht:
Dort wird man informiert, wieviel Mails verschickt wurden, wieviel davon erfolgreich und bei wie vielen der Versand fehlgeschlagen ist. Dann kann an sich die Fehlerreports anzeigen lassen ……
…. oder im unteren Bereich noch einmal die verwendete Vorlage.
Hinweise zur Konfiguration der Datenquellen
Der erste Schritt bei der Erstellung einer Serien-E-Mail-Vorlage ist wie vorab erwähnt die Zusammenstellung der Empfängerliste über die Auswahl und Konfiguration der Datenquellen.
In Abhängigkeit von der Datenquelle werden Filtermöglichkeiten eingeblendet.
Beispiel Seminarteilnehmer:
Beispiel Lizenzinhaber
Durch geschickte Kombination der Filter kann man die verschiedensten Ausgaben erzeugen. Wenn man z.B. alle Schiedsrichter ausgewählt haben will, die in der laufenden Saison (14/15) eine gültige Lizenz haben, dann könnte die Filtereinstellung so aussehen:
Wenn man die Haken vor den einzelnen Filtern setzt, dann bekommt man diese Filter beim Serien-E-Mail-Versand auch noch einmal vorgeblendet und kann Änderungen vornehmen:
Der Standardfall wird aber sein, dass diese Haken nicht gesetzt sind. Dann sieht das so aus (hier ist nur der Haken vor dem Ausschluss der Massenmails gesetzt. Daher wird er hier noch mal angeboten). Alle anderen Filter-Vorgaben werden im Text darüber aufgelistet:
Beispiel Meisterschaftsvereine:
In allen Filtervorgaben taucht immer diese Abfrage auf:
Für jede Person, die im System angelegt ist, kann man in den Stammdaten vermerken, ob diese Person vom Massenversand ausgeschlossen werden soll:
Dieses Feld gibt an, ob Personen, bei denen die Option „Von E-Mail-Massenversand ausschließen" aktiviert ist, beim Versand dieser E-Mail ausgeschlossen werden sollen oder nicht.
Dies kann man mit dem rechten Haken bestimmen. Mit dem linken Haken wird dieses Feld beim Versand einer Serien-E-Mail wieder auswählbar machen (siehe Screenshots weiter unten). Es ist leider etwas verwirrend, dass hier zwei Haken nebeneinander sind. Wenn man dieses Feld aber mit den anderen vergleicht, kann man das Muster erkennen. Der linke Haken ist an jedem Feld vorhanden. Der rechte bestimmt den Wert des Feldes, so wie bei den anderen Feldern die Dropdowns und Textfelder.
Linker Haken aktiviert:
Beispiel Kaderlisten
Im Seminarmodul wird im Bereich der Teilnehmer die Möglichkeit geboten, Mitglieder aus Kaderlisten als Teilnehmer einzufügen:
Dies kann da genutzt werden, wo Kader angelegt sind, also im Bereich der Schiedsrichter, der Schiedsrichter-Beobachter und der Zeitnehmer/Sekretäre.
Nach dem Klick auf den Button Kadermitglieder einfügen öffnet sich eine Liste mit den vorhandenen Kadern:
Es werden alle im HVN angelegten Kader angezeigt! Daher bitte auf die Bezeichungen achten! Die Bezeichungen werden in Kürze überarbeitet. Eigentlich sollte die Regionsbezeichung immer vorangestellt werden.
Nutzt man die Filtereinstellung Region oberhalb der Kaderliste, kann man die Anzeige auf die Kader der gewählten Region einschränken:
Wählt man nun einen Kader aus, erhält man eine Liste aller Kadermitglieder! Das bedeutet, dass auch dort Personen gelistet werden, die vielleicht nicht mehr über eine aktuell gültige Lizenz verfügen oder deren Mitgliedschaft in diesem Kader abgelaufen ist!
Mit dem Anklicken des Links Als Teilnehmer hinzufügen öffnet sich das Stammblatt dieser Person. wo weitere Angaben gemacht werden können (z.B. zur Kostenübernahme).
Mit dem Speichern wird die Person als Teilnehmer übernommen.
Wichtiger Hinweis: Eine Übernahme mehrerer Kadermitglieder ist nicht möglich, da für jeden Teilnehmer ja die Kostenübernahme angegeben werden muss.