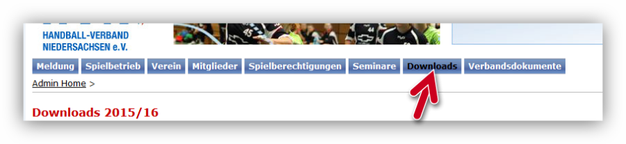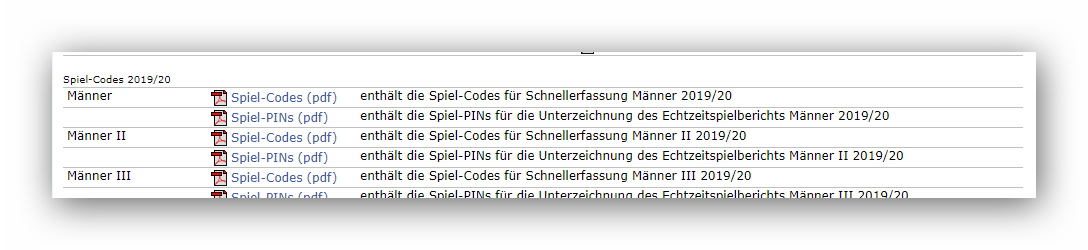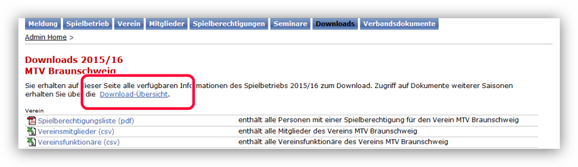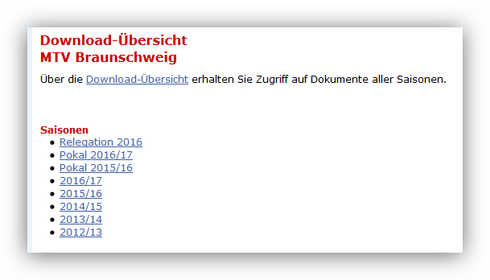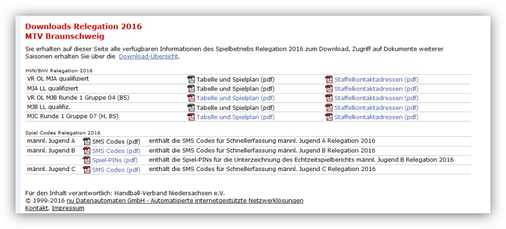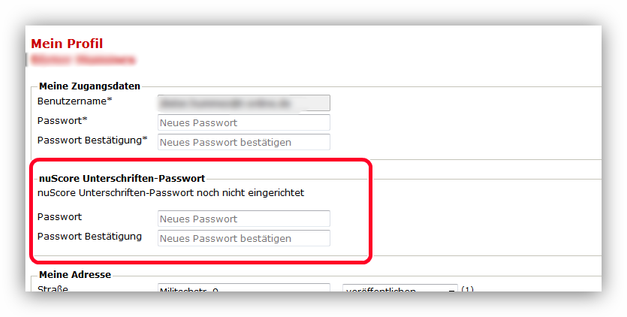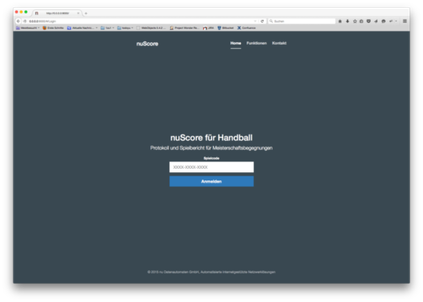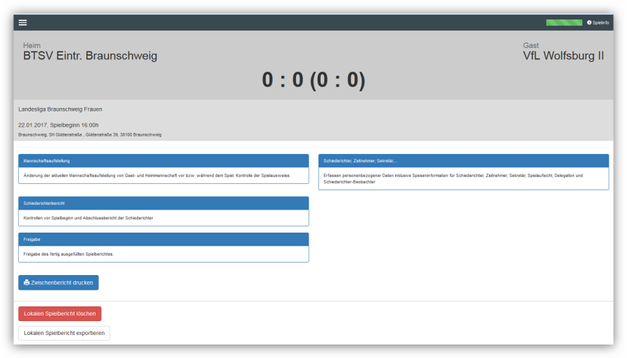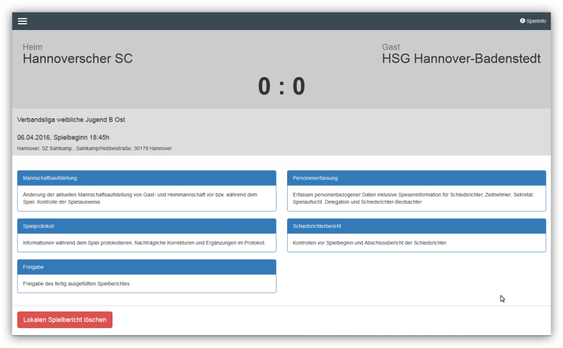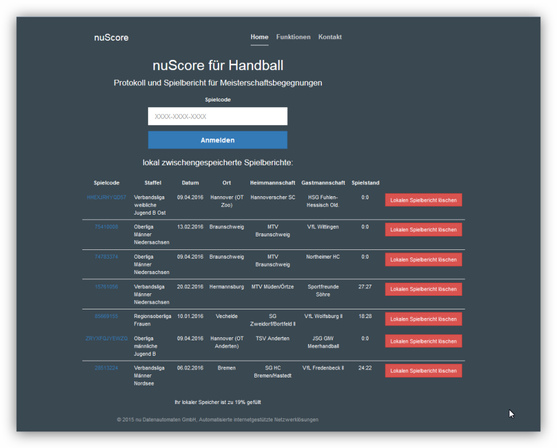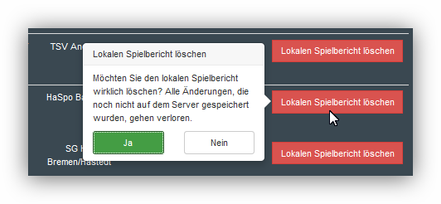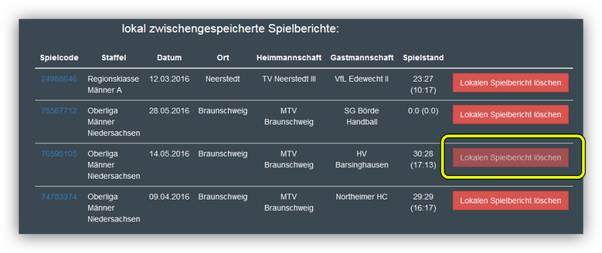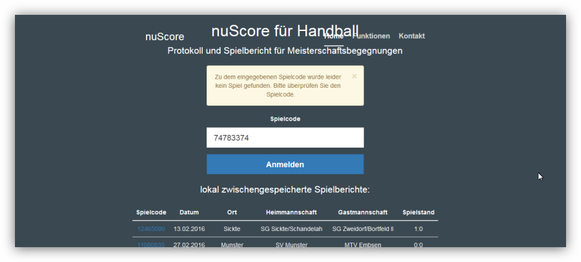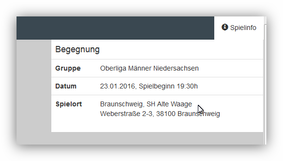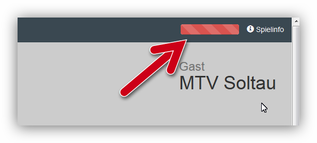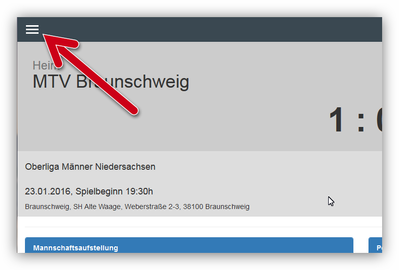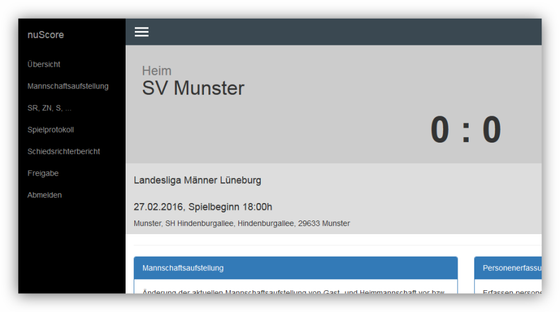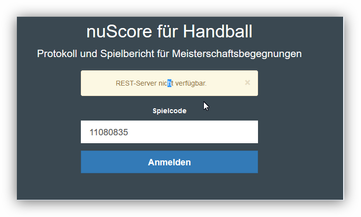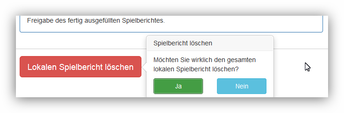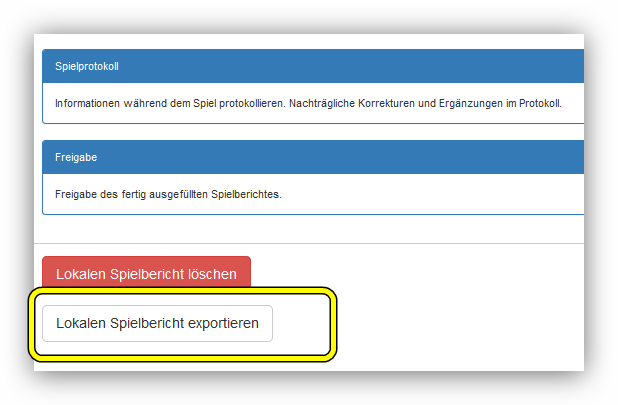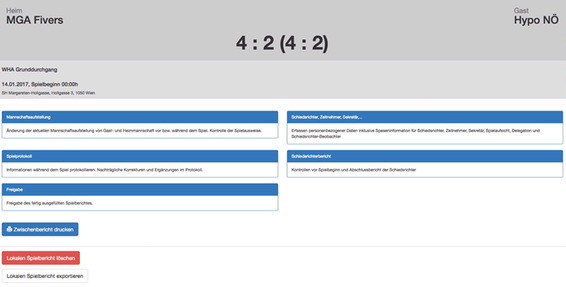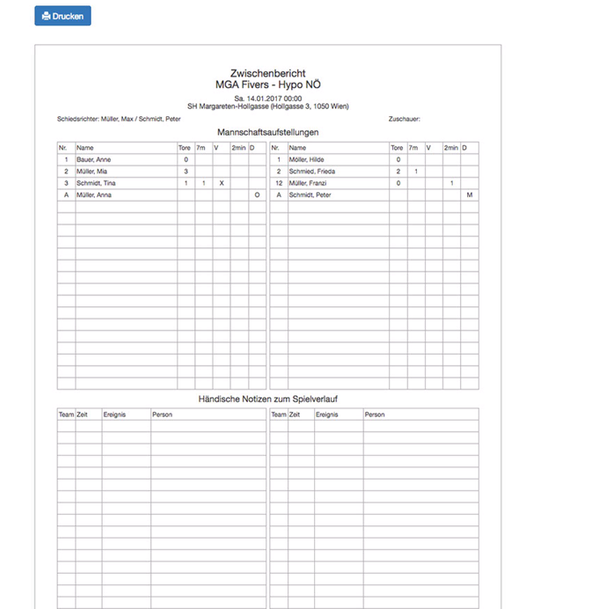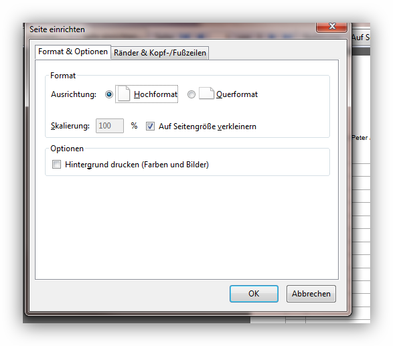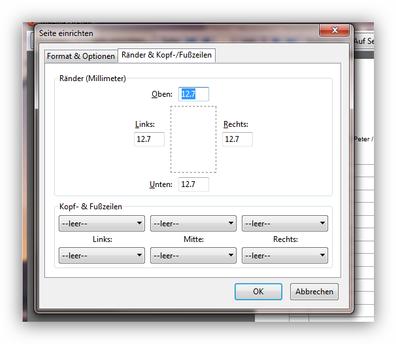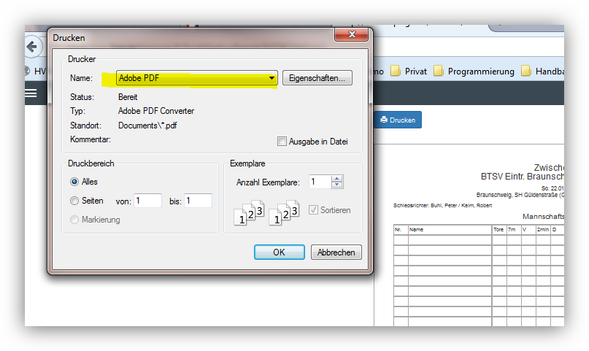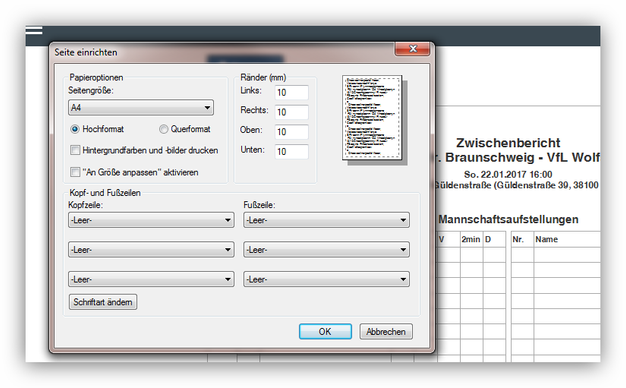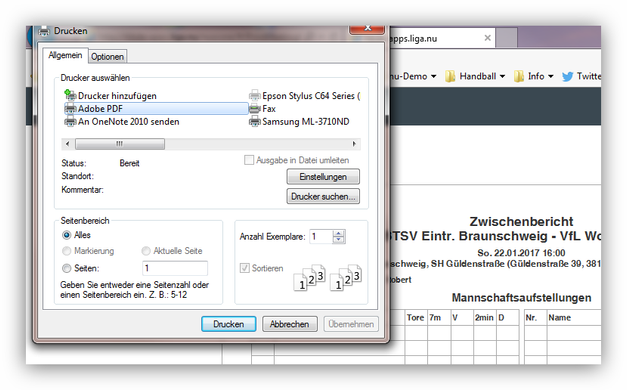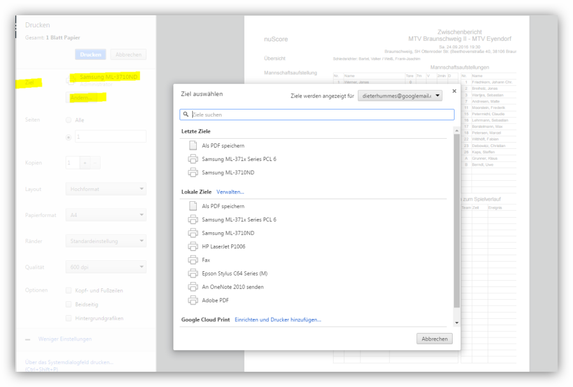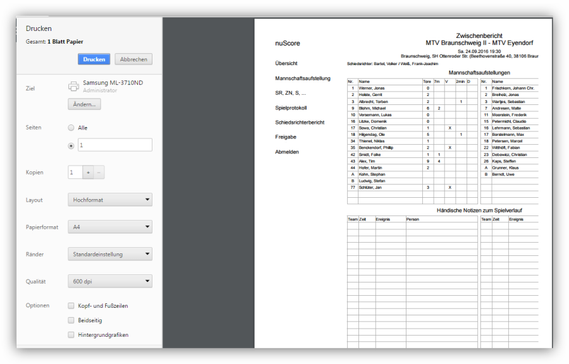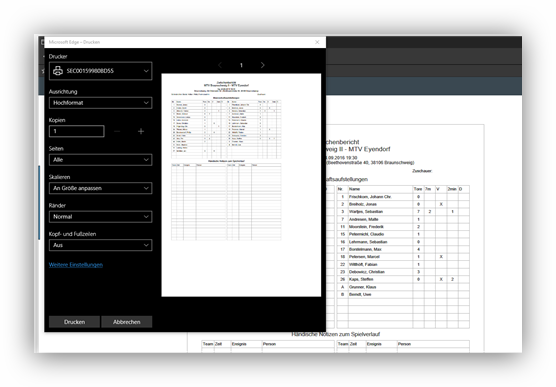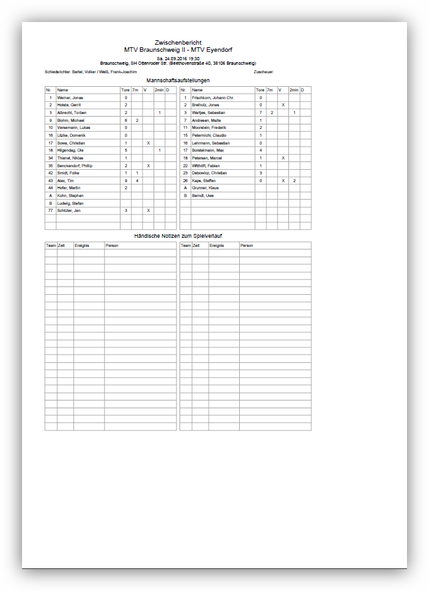Die Arbeit mit dem nuScore Client_alt
Im Folgenden wird beschrieben, wie der eigentliche Arbeitsablauf vonstatten geht. Also die Vorbereitung der Hardware und die Bedienung der Software.
Vorbereiten der Hardware
Grundsätzlich ist darauf zu achten, dass der Akku des eingesetzten Laptops/Notebook voll ist oder in der Nähe des Zeitnehmertisches ein freier Stromanschluss zur Verfügung steht. Daher sollte auch immer ein Verlängerungskabel vorhanden sein. Auf dem Rechner muss ein gängiger Browser installiert sein.
Technische Voraussetzungen
Der nuScore Client ist eine Web-Anwendung, die einen Internetbrowser mit aktiviertem JavaScript und HTML5 Kompatibilität voraussetzt. Folgende Konfigurationen sind getestet:
- Win 7, Win 8.1, Win 10 mit FireFox, Chrome
Es gab größere Probleme mit der Kombination Windows 10 + EDGE als auch in geringerem Maße Windows 10 + Internet Explorer. Diese Probleme sind nach Aussage der Systemfirma behoben worden.
- Mac OS X 10.10, Safari 8
- Mac OS X 10.10, FireFox
- iOS 8, iPad Air, noch offen
- Android 5, Nexus 7, noch offen
Zur Vorbereitung der Hardware gehört auch das Laden der Spiele auf den oder die Rechner, die später in der Halle offline genutzt werden.
Sehr wichtiger Hinweis!
Zur Vorbereitung der Hardware gehört auch dafür zu sorgen, dass während der Protokollierung das Betriebssystem und/oder eine andere auf dem Rechner installierte Software kein Update fahren kann. Entweder vor dem Einsatz in der Halle zu Hause die Updates fahren oder das System so konfigurieren, dass die Updates zumindest nicht selbständig loslegen und man das Update abbrechen kann.
Die Arbeit mit der Software
Um die Begegnung einer Liga mit nuScore protokollieren zu können, wird nuScore im Browser gestartet und das Spiel dann durch Eingabe des zugehörigen Spielcodes geladen.
Spielcode und Spiel-Pin
Der Spielcode für die Heimspiele steht im Downloadbereich des Vereinszugangs zur Verfügung. Der Spielcode steht nur dem Heimverein zur Verfügung. Das System ist aktuell nicht dafür ausgelegt, dass sowohl Heim- als auch Gastverein vor dem Spiel die Mannschaftslisten bearbeiten können. Die Mannschaftsliste des Gastvereins wird immer vor dem Spiel in der Sporthalle vom Sekretär des Spiels ausgefüllt. Dazu geben die Vereine in der Regel eine Liste mit den SpielerInnen ab, die eingesetzt werden sollen.
Für das Unterschreiben der Mannschaftsaufstellung und für die Freigabe des elektronischen Spielberichts durch einen Vereinsvertreter der jeweiligen mannschaft (Mannschaftsverantwortliche, Mannschaftsoffizielle) benötigen diese die Spiel-Pin für das jeweilige Spiel. Alternativ können aktuell die Mannschaftsverantwortlichen - der Verein muss diese Personen diese Vereinsfunktion zuweisen und der Mannschaft zuordnen - sich in ihrem persönlichen nuLiga-Zugang ein spezielles Passwort für die Unterschriften in nuScore generieren. Das Passwort gilt dann für alle Spiele.
- Sowohl Spielcodes (nur Heimspiele) als auch Spiel-Pins stehen für die einzelnen Mannschaften in nuLiga im Downloadbereich des Vereins zur Verfügung (siehe die nächsten beiden Bilder).
Für Turniere (z.B. die Qualifikationsturniere) erhält der ausrichtende Verein (Turnierausrichter) auch alle Spiel-Codes! Voraussetzung ist, dass die zuständige Spieltechnik einen Turnierausrichter eingetragen hat. - Nach Aktivierung dieses Bereichs scrollt man nach unten:
Dort kann man dann die jeweiligen PDFs öffnen bzw. herunterladen.
Achtung!
Die PDF für die Spiel-Pins wird nur für die Ligen angeboten, die für nuScore freigegeben sind. Dies geschieht durch die zuständigen spielleitenden Stellen.
Wichtiger Hinweis:
- Im Download-Bereich wird im Startfenster nur die „normale" Meisterschaft angezeigt. Benötigt man die Spielcodes und die Spiel-Pins für eine Pokalrunde, die Relegation oder die Quali-Turniere, so klickt man auf den Link "Download-Übersicht":
- Dort wählt man dann die entsprechende Saison aus:
- Beispiel Relegation:
Unterschriften-Passwort
Die Mannschaftsverantwortlichen der beiden Mannschaften und die Schiedsrichter müssen die Eintragungen im Spielbericht „unterschreiben". Diese Unterschrift besteht bei den Mannschaftsverantwortlichen entweder aus der Spiel-Pin oder dem im persönlichen nuLiga-Zugang generierten Unterschriften-Passwort. Für jedes Spiel gibt es eine eigene Spiel-Pin, die im Downloadbereich des Vereins zur Verfügung gestellt wird.
Das erstellte Passwort ist unabhängig vom Spiel, gilt also für alle Spiele der Mannschaft, für die der MV aktiv ist, bzw. immer solange, bis man ein neues Passwort anlegt.
Die Schiedsrichter unterschreiben nur mit dem nuScore Unterschriften-Passwort.
Dieses Unterschriften-Passwort wird im persönlichen Bereich im Profil festgelegt.
Daher ist es wichtig, dass jeder Schiedsrichter in nuLiga seinen persönlichen Zugang freischaltet und nutzt.
Die Einführung des Unterschriften-Passworts ist der Datensicherheit von nuLiga geschuldet:
Sicherheitsrelevante Gründe
- Über einen nuLiga-Zugang können viele Datenschutzrelevante Daten abgefragt werden bzw. könnten auch Spielberichte manipuliert werden. Daher ist zu empfehlen ein möglichst langes, komplexes Passwort hierfür zu verwenden. Wenn der Benutzer nun aber dasselbe Passwort in nuScore verwenden muss führt es dazu, dass er bewusst kurze einfach einzugebende Passwörter verwendet.
- Bei der Passworteingabe könnte man der Person über die Schulter schauen und das Passwort "abschauen"
- Wenn es sich um ein separates nur zur Spielberichtsfreigabe verwendetes Passwort handelt könnte im schlimmsten Fall jemand das Passwort zur Freigabe von anderen Spielberichten verwenden. Dies wäre zwar schlecht, aber schlimmer wäre wenn jemand durch das abgeschaute Passwort den nuLiga-Zugang einer anderen Person verwenden könnte
Gründe wegen einfacherer Verwendung
- nuLiga-Passwörter sollten lang und komplex sein und periodisch verändert werden. Wenn der Benutzer dasselbe Passwort in nuScore verwenden muss führt es dazu, dass er immer wieder komplexe Passwörter lernen muss, oder es führt dazu dass er einfachere Passwörter verwendet. Beides ist nicht ideal.
- Auf einer Touch-Tastatur ist es sehr kompliziert, Passwörter mit vielen Sonderzeichen oder mit vielen Wechseln der Groß-Kleinschreibung von Buchstaben einzugeben
Dieses Unterschrifts-Passwort sollte regelmäßig geändert werden.
Wichtiger Hinweis:
Das Passwort sollte nicht kurz vor Spielbeginn geändert werden. Bitte daran denken, dass Änderungen, die nach dem Laden eines Spiels auf den Protokollrechner durchgeführt werden, logischerweise nicht zur Verfügung stehen.
Programmstart
Der Einstieg in nuScore erfolgt über die URL: https://hbde-apps.liga.nu/nuscore .
nuScore öffnet daraufhin ein Fenster, in dem der Spielcode des gewünschten Spiels eingegeben werden kann. Der Spielcode wird für alle Heimspiele jeder Mannschaft im Downloadbereich des Vereins abgelegt. Er ist identisch dem SMS-Code.
Sehr wichtiger Hinweis: Den oben genannten Link nicht zum Testen oder Ausprobieren nutzen! Dieser Link ist nur für den Zugriff auf die zu protokollierenden Spiele in der regulären Meisterschaft gedacht!
Nach dem Klick auf "Anmelden" öffnet sich diese Übersicht des Spielberichts.
Hier fehlt noch der Zugang zum eigentlichen Spielprotokoll (Ereignisprotokoll oder Spielverlauf), da die Mannschaftsaufstellung noch nicht von den beiden MV unterzeichnet und damit freigegeben wurde.
Ist dies geschehen, stellt sich die Übersicht so dar:
Wurden auf einem Rechner schon mehrere Spielberichte geladen, zeigt nuScore nach dem Aufruf eine Übersicht aller Spielberichte im lokalen Speicher an:
Durch Auswahl eines Spieles – Klick auf den Spielcode – öffnet nuScore den entsprechenden Spielbericht.
Um das Spiel eindeutig identifizieren zu können, werden auch die Staffeln mit gelistet.
Ganz rechts gibt es den Button Lokalen Spielbericht löschen, mit dem man jeweils den lokalen Spielbericht und damit auch den Listeneintrag löschen kann. Dies macht Sinn, wenn man die Liste übersichtlich halten will und evtl. der lokale Speicher schon an die Grenze kommt.
Nach Aktivieren des Buttons erscheint diese Sicherheitsabfrage, bevor bei Bestätigung mit Ja der Spielbericht gelöscht wird.
Wichtiger Hinweis:
Wurde ein Spielbericht lokal freigegeben – alle geforderten Unterschriften getätigt - kann der Button "Lokalen Spielbericht löschen" nicht mehr aktiviert werden, bis der freigegeben Spielbericht auf dem Server gespeichert wurde.
Der Löschbutton ist dann deaktiviert! Dies ist eine Sicherheitsmaßnahme, um zu verhindern, dass ein freigegebener Spielbericht aus Versehen gelöscht wird.
Hinweis: Wenn diese Systemmeldung erscheint ….
… ist evtl. die Liga nicht für die Nutzung mit nuScore freigegeben. Dann bitte an die zuständige Spieltechnik wenden! Jede Liga muss für die Nutzung des elektronischen Spielberichts freigegeben werden.
Rechts oben unter Spielinfo erscheint dies:
Links neben der Spielinfo wird temporär ein farbiger Balken eingeblendet:
Dieser Balken gibt einen Hinweis über die Verbindung zum Server:
Blau | Übertragung wird durchgeführt |
Grün | Letzter Verbindungsversuch war erfolgreich |
Orange | Keine Verbindung zum Server möglich |
Rot | Bei der Übertragung ist ein Fehler aufgetreten |
Links oben befindet sich die Schaltfläche für das Auswahlmenü:
Das Menü schiebt sich animiert vom linken Rand herein und komprimiert die aktuelle Seite.
Die Menüoptionen sind Hyperlinks. Durch Wählen einer Option verschwindet das Menü, wiederum animiert, und nuScore wechselt in den gewählten Bereich.
Durch nochmaliges Wählen des Menübuttons verschwindet das Menü und nuScore bleibt auf der aktuellen Seite.
Lokaler Speicher
Wird ein Spielbericht geladen oder bearbeitet, wird er automatisch im lokalen Speicher des Geräts zwischengespeichert. Diese Daten bleiben auch nach dem Verlassen (Beenden) des Browsers auf dem Rechner, wenn für den genutzten Browser das Anlegen von temporären Dateien zugelassen wird. Ist für den Browser die Option „Leeren des Ordners für die temporären Internetdatei nach Schließen des Browsers" aktiviert, werden alle Daten zu nuScore gelöscht.
nuScore verwendet für die Speicherung ein Standard-Feature des Browsers (localstorage). Dies wird von allen Browsern unterstützt und ist per Default aktiviert. Solange der Benutzer nicht selber den Browser-Cache zurücksetzt oder den "Privaten Modus" verwendet, bleibt die Datenbank auch nach einem Browser- bzw. System-Neustart erhalten.
Wichtiger Hinweis: Wenn Sie nuScore das erste Mal verwenden, sollten Sie sichergehen, dass das lokale Speichern von Informationen aktiviert ist. Beenden Sie dazu Ihren Browser, Öffnen Sie ihn erneut und gehen wiederum auf nuScore. nuScore kann dann feststellen, ob das Offline-Speichern von Spielberichten funktioniert.
Wenn Sie dann wiederum den Warnhinweis sehen, dass das Spiel nicht geladen werden kann, dann hat das Speichern nicht funktioniert. Ändern Sie dann die Einstellungen für Ihren Browser.
Wird der Browser anschließend geschlossen, bleibt der Spielbericht lokal gespeichert. Wird ein lokal gespeicherter Spielbericht erneut geladen, öffnet er sich automatisch mit den letzten lokalen Änderungen.
Um die lokalen Änderungen zu löschen und mit dem letzten auf dem Server gespeicherten Stand fortzufahren, kann der Button "Lokalen Spielbericht löschen" auf der Übersichtsseite geklickt werden.
Bevor die lokale Version allerdings vollständig aus dem lokalen Speicher entfernt wird, gibt es eine Sicherheitsabfrage, ob der Benutzer diese Operation auch tatsächlich durchführen möchte.
Was wird geladen?
Mit dem Aufrufen des Spiels über den Spielcode/SMS-Code während einer bestehenden Online-Verbindung werden die folgenden Daten geladen und lokal gespeichert, damit sie auch offline zur Verfügung stehen:
- Die aktuelle Version der Web-Applikation nuScore.
(Daher bitte die Spieldaten 2 Tage vor dem Spiel neu laden!!)
- Alle Daten zum Spiel aus nuLigaAdmin wie
- beteiligte Mannschaften
- Staffelname, Spielort, Datum und Zeit.
- Ligabezogene Parameter wie
- Dauer einer Halbzeit, Anzahl der max. zulässigen Spieler, Anzahl der TTO-Karten.
- Schiedsrichterkosten (Spielleitungsentschädigung, Kilometersatz Fahrer, Kilometersatz Beifahrer).
- Alle in nuLiga mindestens einer Mannschaft zugeordneten Mannschaftsverantwortlichen des Vereins inkl. zugehörigem nuScore Passwort, wenn es generiert ist.
Es reicht nicht, die Vereinsfunktion Mannschaftsverantwortlicher an eine Person zu vergeben, damit sie in nuScore geladen und gelistet wird. Die Person muss dann auch irgendeiner Mannschaft im Verein zugeordnet werden. - Die angesetzten Schiedsrichter inkl. zugehörigem nuScore-Passwort, wenn es generiert ist.
- Alle spielberechtigten Spieler/innen der entsprechenden und der jüngeren Altersklasse bei Jugendspielen.
- Die Mannschaftsaufstellung des Heimvereins, wenn sie vorher schon bei bestehender Online-Verbindung auf einem Rechner – kann ein beliebiger Rechner sein - erstellt worden ist und damit auf dem Server abgelegt werden konnte.
Wichtiger Hinweis:
Die Personendatensätze werden nicht nach Kategorien sortiert geladen. Es gibt eine Liste, in der alle Personendatensätze vorhanden sind. Die Zuordnung zu Spielern und/oder Offizielle erfolgt durch die Eintragung des Sekretärs aufgrund der von den Mannschaften vorgelegten Listen. Es könnte somit ein männl. MV als Spieler in einer Frauenmannschaft eingetragen werden. Das ist aber nicht ein Fehler des Systems, sondern des Eintragenden!!
Praxisvorschlag Online-Zugang
Grundsätzlich ist das System so ausgelegt, dass die eigentliche Protokollierung offline erfolgen kann. Es gibt aber Ereignisse, bei denen es hilfreich ist, wenn grundsätzliche eine Online-Verbindung besteht. Dies sind
- Hardware-Crash des Rechners
- Verlust des Rechners
Das Eintreten dieser Ereignisse ist sicherlich extrem selten. Diese Risiken kann man auch über eine Online-Verbindung nur verringern. Die Online-Verbindung verhindert nicht den Hardware-Crash oder den Verlust des Rechners, sie sorgt aber dafür, dass die erfassten Daten regelmäßig auf den Server gespeichert werden. Bei einem Hardwarecrash kann man dann mit einem Papierprotokoll weitermachen.
Um diese beschriebenen Risiken zu mindern, empfehlen wir den Vereinen zu überprüfen, ob in der Halle z.B. ein guter Mobilfunk-Empfang besteht oder ob der Hallenträger vielleicht ein WLAN- oder LAN-Zugang zur Verfügung stellen kann. Es muss sich bei der Mobilfunkverbindung auch nicht um eine schnelle Verbindung handeln.
Die Qualität des Mobilfunk-Empfangs kann man sehr schnell mit vorhandenen Mobilfunkgeräten überprüfen. Zusätzlich kann man im Internet die Netzabdeckung der verschiedenen Provider in Erfahrung bringen. Es muss wie gesagt keine schnelle Verbindung vorliegen, da die Datenpakete, die nuScore verschickt, nicht sehr groß sind.
Ist ein ausreichender Empfang eines oder mehrerer Netzbetreiber vorhanden, gibt es die folgenden Möglichkeiten, darüber den eingesetzten Protokollrechner online zu schalten:
- Webstick eines der in Frage kommenden Provider, gibt es ab ca. 7 € pro Monat
- Einrichten eines vorhandenen Handys/Smartphone als WLAN-Hotspot
Für die Einrichtung eines Smartphones als Hotspot/WLAN-Access-Point (nennt man Tethering) bitte in die Benutzeranleitung des Geräts schauen oder im Internet googlen.
Mit wenig Aufwand lässt sich fast jedes neuere Smartphone in einen 3G-WLAN-Router verwandeln. Somit können bis zu fünf große Laptops mit einer einzigen SIM-Karte über das 3G-Modem eines Handys in UMTS- und HSPA-Netzen surfen. Bitte evtl. überprüfen, ob es wichtig ist, dass die Funkstrecke verschlüsselt sein muss. Oft gibt es die WLAN-Tethering-Software mit allen gängigen WLAN-Security-Methoden wie WEP, WPA und WPA2 nur kostenpflichtig. Die Preise liegen typischerweise zwischen 9 und 15 Euro. Das wäre aber eine einmalige Anschaffung.
Lokalen Spielbericht exportieren
Es gibt die Möglichkeit, den lokalen Spielbericht zu exportieren, damit z.B. die Systemfirma Fehler überprüfen kann. Dieser Export ist nicht als Ersatz für den Spielbericht zu nutzen.
Man kann die dabei erzeugte Datei MeetingReport_Spielcode.json auch als Backup nutzen.
Zwischenbericht drucken
Eine weitere Option ist der Druck eines Zwischenberichts. Es handelt sich hier um eine Art Rohspielbericht. Implementiert wurde diese Möglichkeit auf Anforderung des Österreichischen Handballbundes.
Es geht hierbei vor allem darum, kurz vor dem Spiel bzw. währen der Halbzeitpause die aktuelle Mannschaftsstatistik für die Presse bzw. den Hallensprecher drucken zu können. Zudem soll der in den ÖHB-Wettspielordnungen verankerte Rohspielbericht zur händischen Erfassung von Spielberichten bei Systemausfall abgedeckt werden. Der Fokus liegt hierbei also beim Druck der Informationen direkt in der Halle. Die Funktion wurde deshalb so konzipiert, dass auch ein offline-Druck möglich ist. Der bisherige Spielbericht bzw. der öffentliche Pressebericht hingegen funktioniert nur über nuLiga und damit nur im online Fall!
Inwieweit dieser Zwischenbericht im Bereich des HVN evtl. als Ersatz/Backup bei Systemausfall genutzt werden darf, müssen die spielleitenden Stellen klären.
Voraussetzung ist natürlich, dass ein Drucker in der Halle verfügbar ist.
Die folgenden Screenshots dokumentieren den Anwendungsfall.
Über die Generierung eines PDF für diesen Zwischenbericht wird nachgedacht. Aktuell ist dazu eine Server-Verbindung erforderlich. Damit dies auch offline auf dem Protokollrechner (Client) erfolgen kann, muss dort ein entsprechendes Programm zur PDF-Generierung vorliegen. Bei Mac OS X (Apple) und Windows 10 ist dies standardmäßig vorhanden. Man druckt dann nicht auf einem Drucker, sondern in ein PDF.
Bitte unbedingt beachten:
Der Druck des Zwischenberichts ist auf DIN A4 ausgelegt. Grundsätzlich bestimmen aber die lokalen Einstellungen des Betriebssystems und vor allem des Browsers das endgültige Aussehen. Im Druckdialog ist darauf zu achten, dass das Format DINA4 verwendet wird. Auf manchen PCs lauten die Standardeinstellungen für das Drucken manchmal anders. Besonders wenn man nur für einen speziellen Ausdruck (z.B. ein Foto auf spezielles Fotopapier) die Einstellungen ändert aber diese danach vergisst wieder zurückzusetzen. Beim Drucken eines PDFs können noch weitere Einstellungen das Ergebnis beeinflussen. So kann zum Beispiel der Adobe Reader mehrere Seiten vom PDF auf eine Seite Papier drucken. Solche Einstellungen merkt sich das Programm und der nächste Druck sieht dann völlig falsch aus. Sowas passiert schnell einmal.
Die Systemfirma ist dabei, den Druck so weit wie möglich systemunabhängig zu gestalten.
Bitte aber auch beachten, dass es auch bei den Druckern noch unterschiedliche Einstellungen gibt, die Auswirkungen auf den Druck haben!
Hinweise zu den einzelnen Browsern:
Firefox
- Unter Mac OS X und Linux werden korrekte Ergebnisse geliefert
- Unter Windows sind die folgenden Einstellungen vorzunehmen:
Es sollte immer in ein PDF „gedruckt" werden
Anschl. kann man das PDF aufrufen und zum Drucker schicken!
Internet Explorer
Unter Datei/Seite einrichten findet man dieses Fenster:
Die hier dargestellten Einstellungen sind gültig. Bitte auch erst in ein PDF „drucken".
Und dann das PDF an den Drucker schicken.
Chrome
Das Druckziel stellt man im CHROME oben links ein:
Der Zwischenbericht wird hier mit der Navigationsleiste ausgedruckt:
Das passiert in CHROME leider auch beim Drucken an PDF. Daher CHROME möglichst nicht für den Druck nutzen!
EDGE
Der Druck über EDGE ist ebenfalls problematisch. Hier wird bei Direktdruck an einen Druck auch das Navigationsmenü von nuScore mit ausgedruckt.
Eine Beeinflussung ist nicht möglich.
Der PDF-Druck ist ohne Navigationsmenü, allerdings lässt sich die Seite nicht flächendeckend skalieren, trotz entsprechender Einstellung (An Größe anpassen, es ist eine DINA4-Seite eingestellt!):